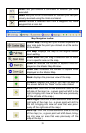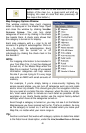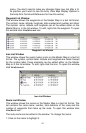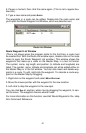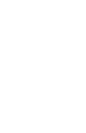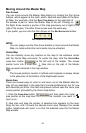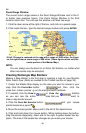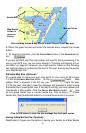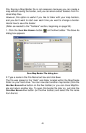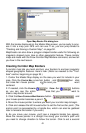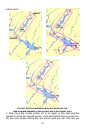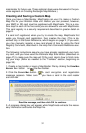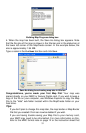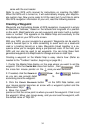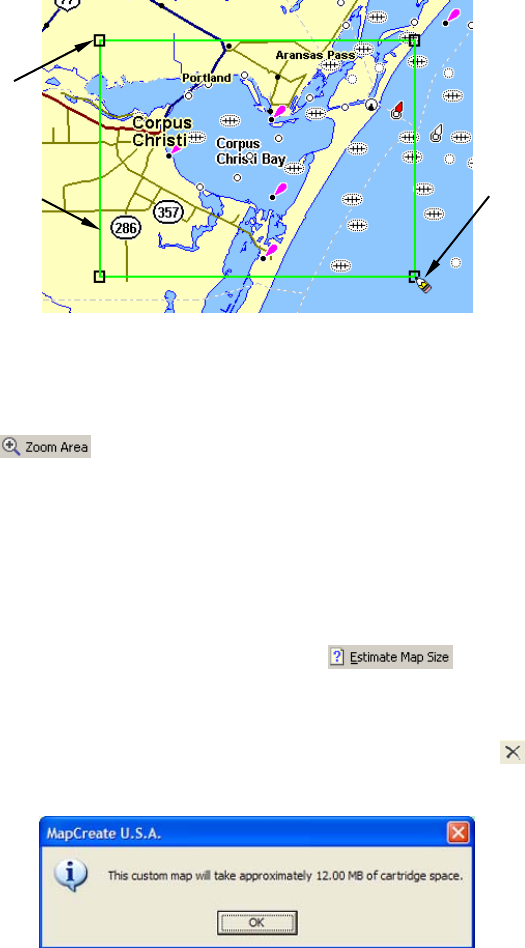
H
a
n
d
l
e
B
o
x
Mouse Pointer
Map Border
shown in
green on
screen.
Click and drag to draw a Map Border around Corpus Christi Bay area.
6. When the green border surrounds the desired area, release the mouse
button.
7. To stop the command, click the
CENTER MAP button or the ZOOM AREA but-
ton.
If you are satisfied with this map border and want to finish processing it for
use in your GPS unit, you can jump ahead to "Creating and Saving a Cus-
tom Map," on page 52. However, you might want to check out the following
two optional steps on estimating the size of the map, and saving the border
as a Map Border File.
Estimate Map Size (Optional)
It's a good idea to make sure your map will fit on your card, so let's check
it. Click the
ESTIMATE MAP SIZE button , on the Create Map
toolbar. After a moment it will tell you your map's file size.
If it fits the card, click
OK to clear the message and proceed to either saving
the border file or creating the map. If the map is too big, you must redraw your
map border a little smaller. Click the
DELETE MAP BORDER button , click
on any green border line or corner handle box, then re-draw a smaller
border box. Use the Estimate button to re-check the size until it is correct.
Click the OK button to clear the size message box from your screen.
Saving a Map Border File (Optional)
MapCreate 6.3 gives you the option of saving your border as a Map Border
47