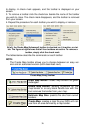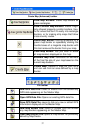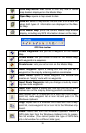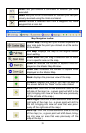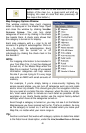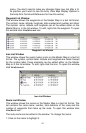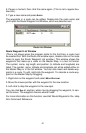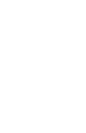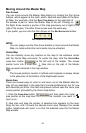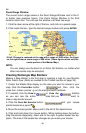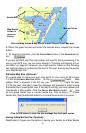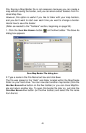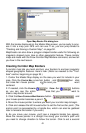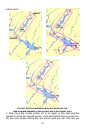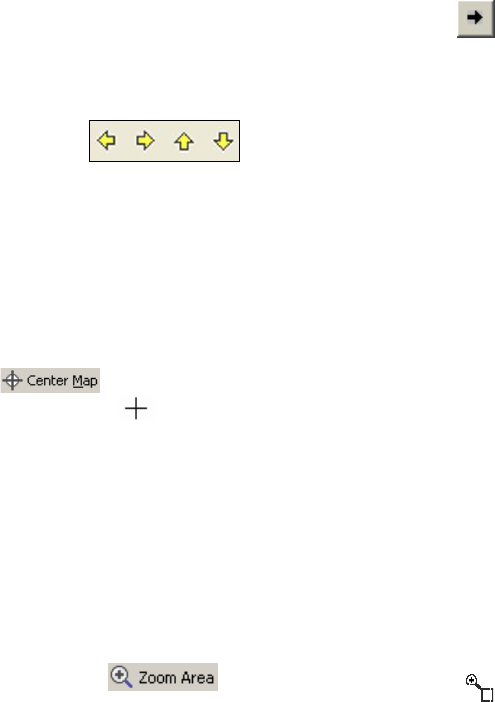
Moving Around the Master Map
Pan Arrows
44
You can move around the Master Map display by clicking the Pan Arrow
buttons, which appear at the north, south, east and west sides of the Mas-
ter Map. For example, click the
RIGHT PAN ARROW on the east side of
the window to pan or move the Master Map to the left. Clicking on
the Right Arrow reveals a portion of the map previously out of sight to the
right of the screen. The other three arrows work the same way.
If you prefer, you can click the Pan Arrows on the
MAP NAVIGATION toolbar.
Pan Arrows on toolbar
NOTE:
You can always use the Pan Arrow buttons to move around the Master
Map, no matter what other commands may be activated.
Center Map
You can instantly move any location on the map to the window's center
with the Center Map command. To center the map, click the
CENTER MAP
cross-hair button at the left end of the toolbar. The mouse
pointer turns into a cross-hair. Now click on the part of the Master
Map you want centered in the map window.
Tip:
The mouse pointer's location in latitude and longitude is always shown
in the status bar at the bottom of the MapCreate screen.
Zoom Area
There are several ways to zoom in and zoom out on the Master Map dis-
play. All are described in the Help file's Command Reference, but for now
we'll describe just three. One fast and precise method uses the zoom area
mouse pointer, activated by the Zoom Area button.
1. Click the
ZOOM AREA button, and then place the zoom
area pointer on the map near the location you want to
zoom in on.
2. Now click and drag the pointer. A selection box appears on the map.
Drag the box until it covers the desired zoom area. Release the mouse
button. MapCreate will zoom in so that the selected area fills the Master
Map window.