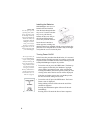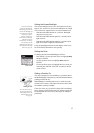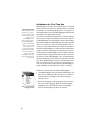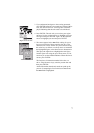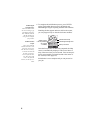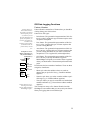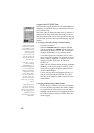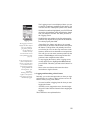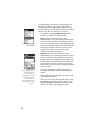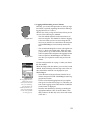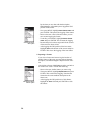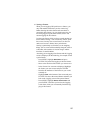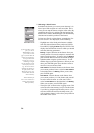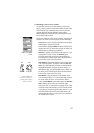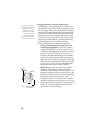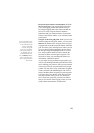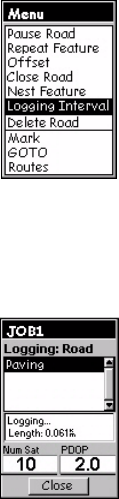
12
After highlighting a line feature from the Feature List
screen (for example a road) and pressing ENTER,
MobileMapper starts logging GPS positions from the
position where you are. The first time you log a line area,
and then every time you think this is necessary:
- Press MENU, highlight
Logging Interval and press
ENTER. Two options are then prompted:
By Time: Select this option when you want
MobileMapper to log a new GPS position at regular
intervals of time regardless of the distance traveled
since the last position logged. After highlighting this
option, press ENTER, choose a time interval from the
list and press ENTER. This takes you back to the
Logging screen where you can see the list of
attributes pertaining to the feature.
By Distance: Select this option when you want
MobileMapper to log a new GPS position only after
you have moved by a certain distance since the last
position logged. After highlighting this option, press
ENTER, choose a distance interval from the list and
press ENTER. This takes you back to the Logging
screen where you can see the list of attributes pertain-
ing to the feature.
- Like with a point feature, describe the feature by
describing the different attributes pertaining to the
feature
- When the description is finished, you can start walk-
ing along the line feature
- When you arrive at the end of the line feature, with
MobileMapper still displaying the Logging screen,
highlight the
Close field at the bottom of the screen
and press ENTER to stop logging the feature.
Selecting the logging
interval option
Logging screen
The Logging screen also
displays the distance
traveled since you
started logging the line
feature, the number of
satellites currently
received and the current
value of PDOP (see also
page 22).