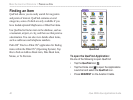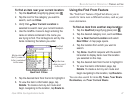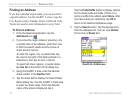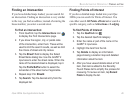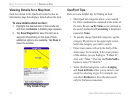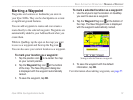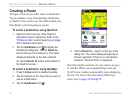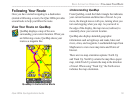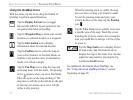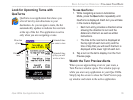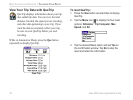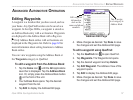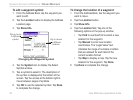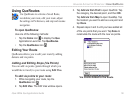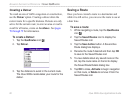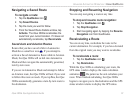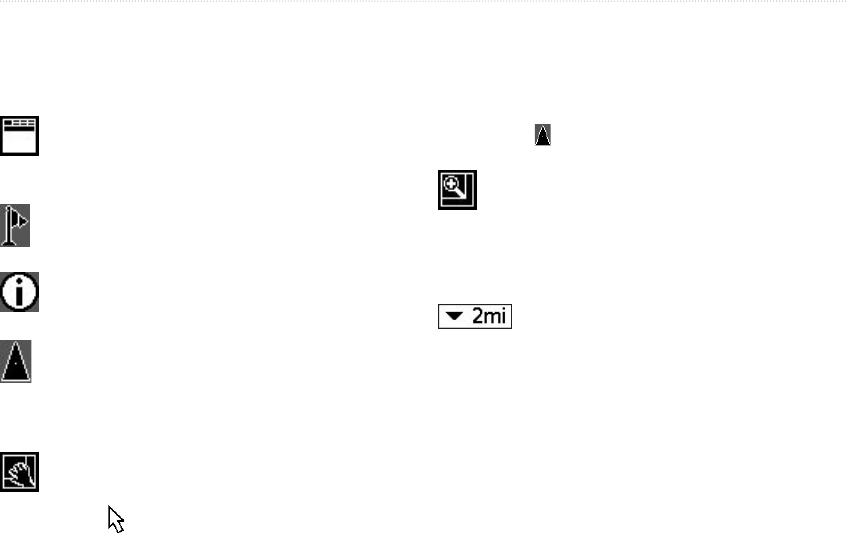
54 iQue 3600a Que Applications Guide
Using the QueMap Icons
With the stylus, tap the icons along the bottom of
QueMap to perform special functions.
Tap the Display Format icon to toggle
between the different layout options for the
navigation data fields in QueMap.
Tap the Waypoint Flag to mark your current
location or a selected location as a waypoint.
Tap the Information icon to display
information about the selected location.
Tap the Position icon to center the map on
your current location. In Aviation Mode, an
airplane is the position icon; in Automotive
Mode, it is a black triangle.
Tap the Pan Map icon to drag the map and
mark map items with the stylus. The panning
arrow appears when you are in Pan Mode.
Place the stylus on the map and drag it. The
map moves with the stylus and shows the part
of the map previously out of view. Lift the
stylus to stop panning.
When the panning arrow is visible, the map
does not move to keep your location visible.
To exit the panning mode and view your
current location on the map, tap the Position
icon .
Tap the View Area icon to quickly zoom into
a specific area of the map. Touch the screen
and drag the stylus to create a box around the
area you would like to enlarge. Lift the stylus
to zoom in.
Tap the Map Scale icon to display the list
of map scales. Tap the desired scale to
display the map at that scale. You can also
adjust the map scale by pressing the Up
and Down Scroll buttons.
For additional information about QueMap, see
the “Using Advanced QueMap Features” section
beginning on page 28.
BASIC AUTOMOTIVE OPERATION > FOLLOWING YOUR ROUTE