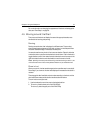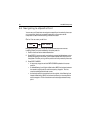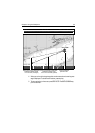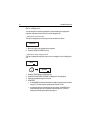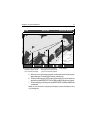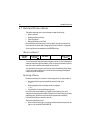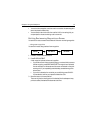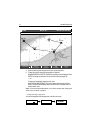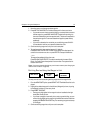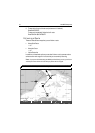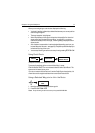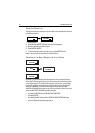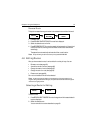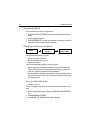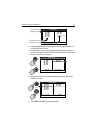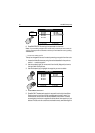Chapter 4: Using the Chartplotter 75
1. Move the cursor over the appropriate waypoint.
2. Press USE THIS WAYPOINT to include this waypoint in the current route.
• If you make an error when you are building your route and wish to remove
the last waypoint, press UNDO WAYPOINT. The dotted line joining it to
the route is deleted (but not the waypoint itself). The cursor moves back to
the previous waypoint.To remove successive waypoints, press this key
repeatedly.
• If you wish to abandon the route that you are building, press
CANCEL.
You are asked to confirm your request to delete the route.
3. Continue entering waypoints until your route is complete.
4. To save the route for later use (and rename it if desired):
Press SAVE ROUTE or ENTER. The Edit Route dialog box is displayed. You
can edit the route name or color or press ENTER to accept the defaults.
—or—
To save and immediately follow the route:
Press FOLLOW RUICK ROUTE. The route is saved under the name ‘Quick
Route’. If a Quick Route already exists it is overwritten. The system then ini-
tiates a follow route.
Note:
If you want to keep the Quick Route, you will need to rename it (see “Changing the
Name or Color of a Route“ on page 85).
Building Routes Using the Waypoint List
You may want to build routes using existing waypoints in the waypoint list:
1. From the NEW ROUTE option, press USE WPT LIST. The Make Route list is dis-
played.
2. Highlight the desired waypoint in the left hand (Waypoint) column, by using
the trackpad (up/down) or the rotary knob.
3. Press INSERT WAYPOINT.
• The waypoint highlighted in the waypoint column is added to the right
hand (New Route) column.
• If you insert a waypoint incorrectly into a route you are building, you can
remove it by highlighting the waypoint in the New Route column and then
pressing the REMOVE WAYPOINT key. The remaining waypoints close up
to fill the gap.
4. Continue entering waypoints until your route is complete.
D8095-2
USE WPT
LIST
INSERT
WAYPOINT
NEW ROUTE