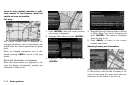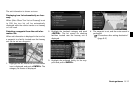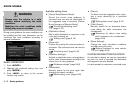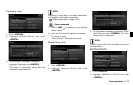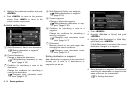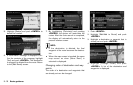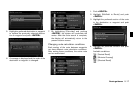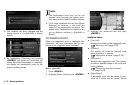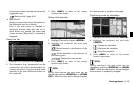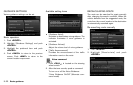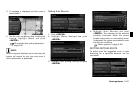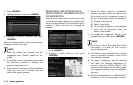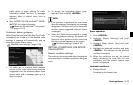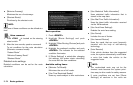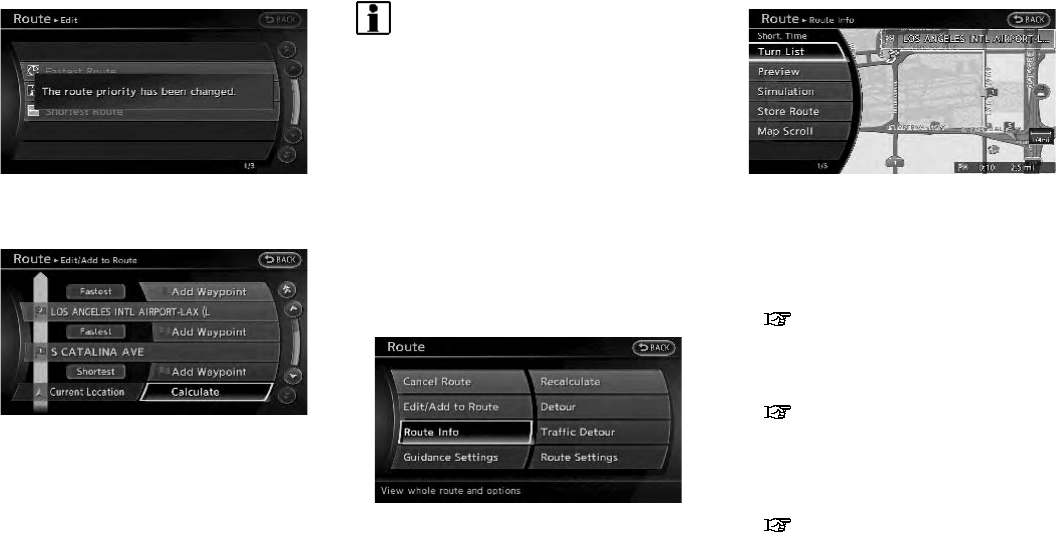
5-18 Route guidance
5. The condition has been changed and the
display returns to the [Edit/Add to Route]
screen.
6. By highlighting [Calculate] and p ushing
<ENTER>, the system will recalculate the
routes. After the route search is completed,
the display will automatically return to the
present location screen.
INFO:
. The recalculated route may not be the
shortest route because the system priori-
tizes easy-to-drive roads for safety reasons.
. If the route conditions are set from [Route
Settings], all sections in the route are
subject to the same route conditions. This
applies even if different route conditions are
set for different sections in [Edit/Add to
Route].
CONFIRMING ROUTE
When the suggested route is displayed after
calculation, the route information can be con-
firmed or the suggested route simulated.
Basic operation
1. Push <ROUTE>.
2. Highlight [Route Info] and push <ENTER>.
3. Highlight the preferred item a nd push
<ENTER>.
Available items:
. [Turn List]:
Displays the details of the suggested route.
“Using turn list” (page 5-19)
. [Preview]:
The system will trace the planned route
going forward or in reverse.
“Using route preview” (page 5-19)
. [Simulation]:
Simulate the suggested route. This function
provides a detailed image of the route with
voice guidance.
“Confirming route by simulation”
(page 5-19)
. [Store Route]:
A calculated route can be stored. A max-
imum of 5 routes can be stored. Stored