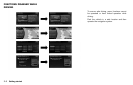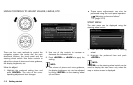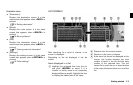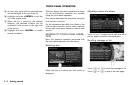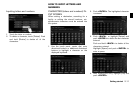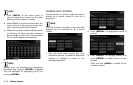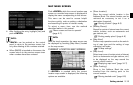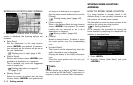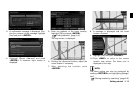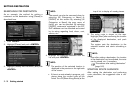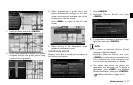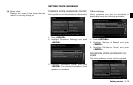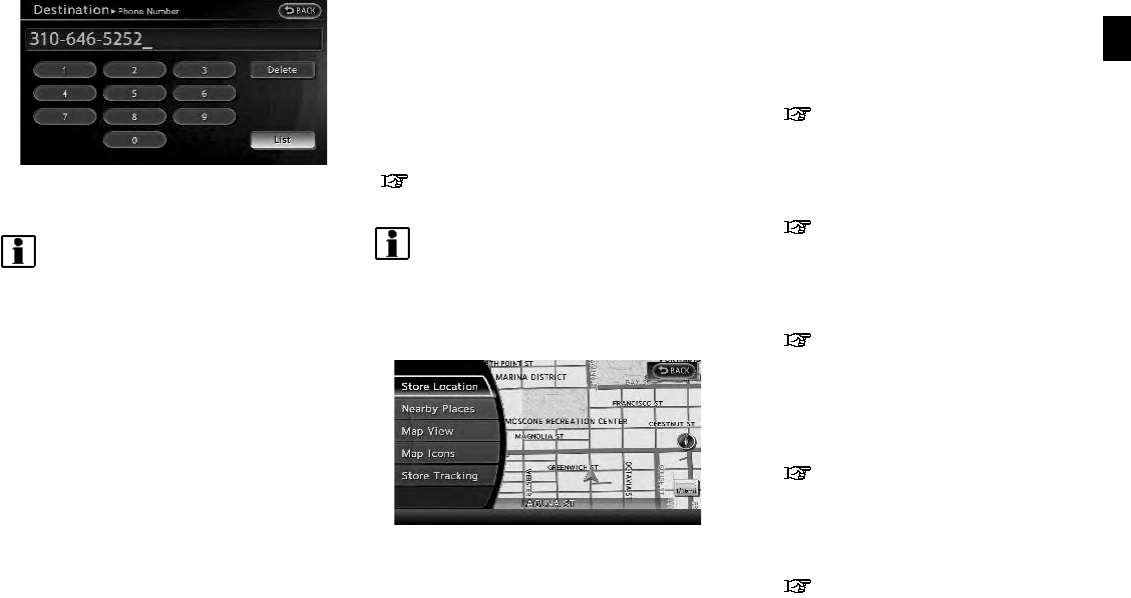
4. After finishing the entry, highlight [List] and
push <ENTER>.
INFO:
. <BACK> can be pushed on the control
panel to return to the previous screen, but
only after deleting all the numbers entered.
. When [BACK] is touched on the screen, the
screen returns to the previous screen even
when numbers have been entered.
Push <ENTER> while the current location map
screen or a scrolled map screen is displayed to
display the menu corresponding to that screen.
This menu can be used to access helpful
functions quickly, such as setting a destination
and searching for points of interest nearby.
To select a menu item, use the method
described earlier in this manual.
“Menu screen and how to operate”
(page 2-7)
INFO:
With the touch operation, the same screen can
be displayed by touching [Map Menu] located
on the map screen.
CURRENT LOCATION MAP SCREEN
If <ENTER> is pushe d while the current
location map screen is displayed, the following
options are available.
. [Store Location]:
Store the current vehicle location in the
Address Book. The stored location can be
retrieved as necessary to set it as a
destination (waypoint).
“Storing location” (page 6-2)
. [Nearby Places]:
Search for points of interest near the current
vehicle location, such as restaurants and
gas stations, etc.
“Finding nearby place” (page 4-5)
. [Map View]:
Perform map operations such as the switch-
ing of map type and the setting of map
orientation and scale.
“3. Map settings”
. [Map Icons]:
Select map icons of certain points of interest
(such as restaurants and gas stations, etc.)
to be displayed on the map around the
current vehicle location.
“Displaying map icons” (page 3-17)
. [Store Tracking]:
Store in the Address Book the route
travelled from the starting point to the
current location.
“Storing tracked route” (page 6-5)
Getting started 2-13
MAP MENU SCREEN