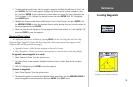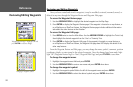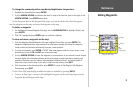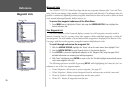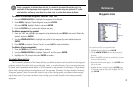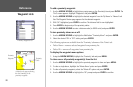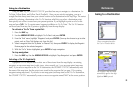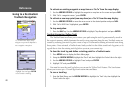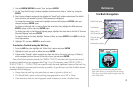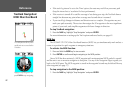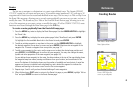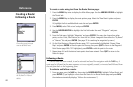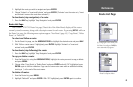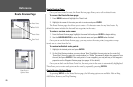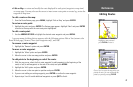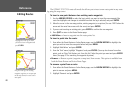2. Use the ARROW KEYPAD to select ‘Save’ and press ENTER.
3. On the ‘Save Back Through’ window, highlight the desired time, date, or ‘Entire Log’ and press
ENTER.
4. Next, the track begins saving and then display the ‘Saved Track’ window when done. The default
name, distance, and number of points (700 maximum) are displayed.
To change the name of the saved track, highlight the name field and press
ENTER, make your
changes and press ENTER again.
To choose a color/style that is used to display the saved track line, highlight the field and press
ENTER, choose a Color and press ENTER again.
To display the track on the Map and Highway pages, highlight the check box to the left of ‘Show on
Map and Highway’ and press
ENTER.
To view the track on the map, highlight ‘Review on Map’ and press
ENTER. Press QUIT to exit the
Track Map window.
5. Highlight ‘OK’ and press
ENTER to save the track.
To activate a TracBack using the NAV key:
1. Press the NAV key, then highlight the ‘Follow Track’ option and press ENTER.
2. Highlight the track you wish to follow and press
ENTER.
3. Choose either ‘Original’, which navigates you from the start to the end of your trip, or ‘Reverse’,
which navigates you from the end to the start of your trip and press ENTER.
Once a TracBack has been activated, the GPSMAP 172/172C takes the track log currently stored
in memory and divides it into segments called ‘legs’. Up to 50 temporary ‘turns’ (BEGIN, TURN 1,
TURN 2, TURN 3,...., TURN X, END) are created to mark the most significant features of the track log
in order to duplicate your exact path as closely as possible. To get the most out of the TracBack feature,
remember the following tips:
• Always clear the track log at the point that you want to go back to (dock, etc.).
• The ‘Record Mode’ option on the track log setup page must be set to ‘Fill’ or ‘Wrap’.
• There must be at least two track log points stored in memory to create a TracBack route.
Default Track name
Check this box to
display track
Total Distance
Total number of points
You must first save a track before using the ‘Follow
Track’ option. If there are no saved tracks, the message
“There are no saved Tracks to follow” appears after you
select ‘Follow Track.’
Change color or
style of track line
41
Reference
TracBack Navigation