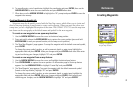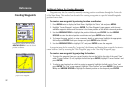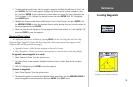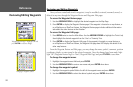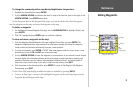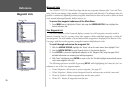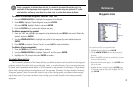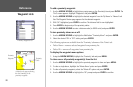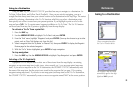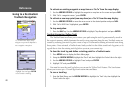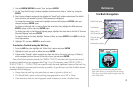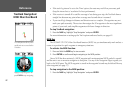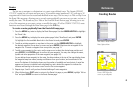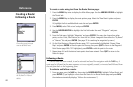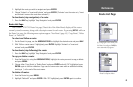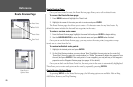Going to a Destination
Using the NAV key, the GPSMAP 172/172C provides three ways to navigate to a destination: Go
To Point, Follow Route, and Follow Track (TracBack). Once you are actively navigating, you see a
straight line that always runs from your current location to the destination on the Map Page. The easiest
method for selecting a destination is the ‘Go To’ function, which lets you select a destination point,
then quickly sets a direct course from your present position. If you highlight a point on a list or the
map and press NAV, ‘Go To <point name>’ appears in addition to ‘Go To Point’. The ‘Go To’ function
can be accessed from any list of points or graphically from the map display.
To activate a ‘Go To’ from a point list:
1. Press the NAV key.
2. Use the ARROW KEYPAD to highlight ‘Go To Point’ and press
ENTER.
3. From the ‘Find’ menu, highlight ‘Waypoints’ and press
ENTER. (You may also choose to go to other
points, such as Cities, Tide Stations, etc. from this list.)
4. Select a waypoint from the ‘By Name’ or ‘Nearest’ list, then press
ENTER. To display the Waypoint
Review page for the selected waypoint.
5. With the ‘Go To’ button highlighted, press
ENTER to begin navigation.
To stop navigation:
1. Press the NAV key. Use the ARROW KEYPAD to highlight ‘Stop Navigation’ and press ENTER.
Selecting a ‘Go To’ Graphically
A graphical ‘Go To’ may be used to select one of three items from the map display: an existing
waypoint, an on-screen map item (roads, rivers, cities, navaids, etc.), or a new map point (non-map
item). If you select a map item as the ‘Go To’ destination, the GPSMAP 172/172C automatically uses
the name of the map item, but the point is not stored in the waypoint list (see page 13 for creating
waypoints using map items). If you select a new map point (non-map item) as the ‘Go To’ destination,
the GPSMAP 172/172C automatically creates or moves a waypoint named ‘MAP’ at the cursor position.
Choose a waypoint from either
the ‘User’ or ‘Nearest’ tab list.
The waypoint or map item name
automatically appears when high-
lighted and NAV is pressed.
39
Reference
Going to a Destination