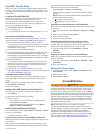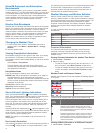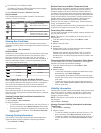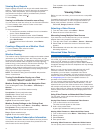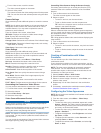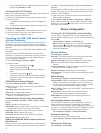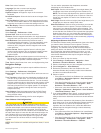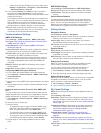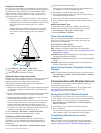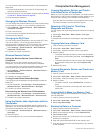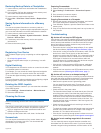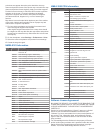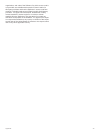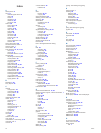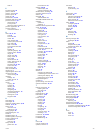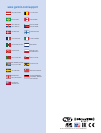You can connect multiple wireless devices to the chartplotter to
share data.
1
From the wireless device, turn on the Wi‑Fi technology and
search for wireless networks.
2
Select the name of your chartplotter wireless network (Setting
Up the Wi
‑
Fi
®
Wireless Network, page 39).
3
Enter the network password.
Changing the Wireless Channel
You can change the wireless channel if you have trouble finding
or connecting to a device, or if you experience interference.
1
Select Settings > Communications > Wi-Fi® Network >
Advanced > Channel.
2
Enter a new channel.
You do not need to change the wireless channel of devices
connected to this network.
Changing the Wi‑Fi Host
You can change which chartplotter is serving as the Wi‑Fi host.
The can be helpful if you are having trouble with Wi‑Fi
communications. Changing the Wi‑Fi host allows you to select a
chartplotter that is physically closer to your mobile device.
1
Select Settings > Communications > Wi-Fi® Network >
Advanced > Wi-Fi® Host.
2
Follow the on-screen instructions.
Wireless Remote Control
Pairing the Wireless Remote Control With the
Chartplotter
Before you can use the wireless remote control with a
chartplotter, you must pair the remote with the chartplotter.
You can connect a single remote to multiple plotters, and then
press the pairing key to switch between the chartlotters.
1
Select Settings > Communications > Wireless Devices >
Wireless Remote.
2
Select New Connection.
3
Follow the on-screen instructions.
Turning On and Off the Remote Backlight
Turning off the remote backlight can significantly increase the
battery life.
1
On the chartplotter, select Settings > Communications >
Wireless Devices > Wireless Remote > Backlight.
2
Follow the on-screen instructions.
Disconnecting the Remote from All Chartplotters
1
On the chartplotter, select Settings > Communications >
Wireless Devices > Wireless Remote > Disconnect All.
2
Follow the on-screen instructions.
Using the Garmin Helm Application with the
Chartplotter
Before you can control the chartplotter with the Garmin Helm
application, you must download and install the application, and
connect the chartplotter to a Wi‑Fi router.
1
Select Settings > Communications > Wireless Devices >
Helm App.
2
Select an option.
3
Use the application to view or control the chartplotter.
Chartplotter Data Management
Copying Waypoints, Routes, and Tracks
from HomePort to a Chartplotter
Before you can copy data to the chartplotter, you must have the
latest version of the HomePort software program loaded on your
computer and a memory card installed in the chartplotter.
Copy the data from HomePort to the prepared memory card.
For more information, see the HomePort help file.
Selecting a File Type for Third-Party
Waypoints and Routes
You can import and export waypoints and routes from third-party
devices.
1
Select Info > User Data > Data Transfer > File Type.
2
Select GPX.
To transfer data with Garmin devices again, select the ADM file
type.
Copying Data from a Memory Card
1
Insert a memory card into a card slot.
2
Select Info > User Data > Data Transfer.
3
If necessary, select the memory card to copy data to.
4
Select an option:
• To transfer data from the memory card to the chartplotter
and combine it with existing user data, select Merge from
Card.
• To transfer data from the memory card to the chartplotter
and overwrite existing user data, select Replace from
Card.
5
Select the file name.
Copying Waypoints, Routes, and Tracks to a
Memory Card
1
Insert a memory card into the card slot.
2
Select Info > User Data > Data Transfer > Save to Card.
3
If necessary, select the memory card to copy data to.
4
Select an option:
• To create a new file, select Add New File, and enter a
name.
• To add the information to an existing file, select the file
from the list.
Copying Built-In Maps to a Memory Card
You can copy maps from the chartplotter to a memory card for
use with HomePort.
1
Insert a memory card into the card slot.
2
Select Info > User Data > Data Transfer.
3
Select Copy Built-In Map.
Backing Up Data to a Computer
1
Insert a memory card into the card slot.
2
Select Info > User Data > Data Transfer > Save to Card.
3
Select a file name from the list, or select Add New File.
4
Select Save to Card.
5
Remove the memory card, and insert it into a card reader
attached to a computer.
6
Open the Garmin\UserData folder on the memory card.
7
Copy the backup file on the card and paste it to any location
on the computer.
40 Chartplotter Data Management