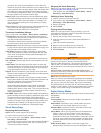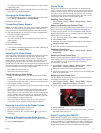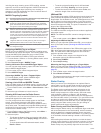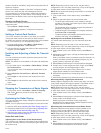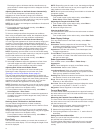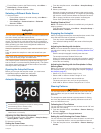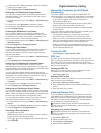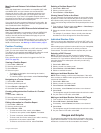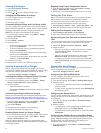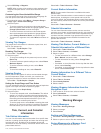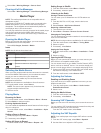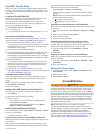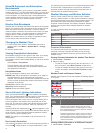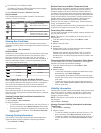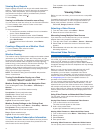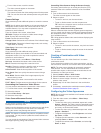Viewing the Gauges
1
Select A/V, Gauges, Controls.
2
Select a gauge.
3
Select or to view a different gauge page.
Changing the Data Shown in a Gauge
1
From a gauges screen, hold a gauge.
2
Select a data type.
3
Select the data to display.
Customizing Engine Gauge and Fuel Gauge Limits
You can configure the upper and lower limits and the range of
desired standard operation of a gauge. When a value exceeds
the range of standard operation, the gauge becomes red.
NOTE: Not all options are available for all gauges.
1
From the engine gauges screen, select Menu > Gauge
Setup > Set Gauge Limits.
2
Select a gauge.
3
Select Mode > Custom.
4
Select an option:
• To set the minimum value of the standard operating
range, select Rated Min..
• To set the maximum value of the standard operating
range, select Rated Max..
• To set the lower limit of the gauge lower than the rated
minimum, select Scale Min..
• To set the upper limit of the gauge higher than the rated
maximum, select Scale Max..
5
Select the limit value.
6
Repeat steps 4 and 5 to set additional gauge limits.
Viewing Engine and Fuel Gauges
Before you can view engine and fuel gauges, you must be
connected to a NMEA 2000 network capable of sensing engine
and fuel data. See the installation instructions for details.
Select A/V, Gauges, Controls > Engines.
Selecting the Number of Engines Shown in Gauges
You can show information for up to four engines.
1
From the engine gauges screen, select Menu > Gauge
Setup > Engine Selection > Num. Engines.
2
Select an option:
• Select the number of engines.
• Select Auto Configure to automatically detect the number
of engines.
Customizing the Engines Shown in Gauges
Before you can customize how the engines are shown in the
gauges, you must manually select the number of engines
(Selecting the Number of Engines Shown in Gauges, page 28).
1
From the engine gauges screen, select Menu > Gauge
Setup > Engine Selection > Edit Engines.
2
Select First Engine.
3
Select the engine to display in the first gauge.
4
Repeat for the remaining engine bars.
Enabling Status Alarms for Engine Gauges
You can enable the chartplotter to display engine status alarms.
From the engine gauges screen, select Menu > Gauge
Setup > Status Alarms > On.
When an engine alarms is triggered, a gauge status alarm
message appears and the gauge may become red depending
on the type of alarm.
Enabling Some Engine Gauge Status Alarms
1
From the engine gauges screen, select Menu > Gauge
Setup > Status Alarms > Custom.
2
Select one or more engine gauge alarms to turn on or off.
Setting the Fuel Alarm
Before you can set a fuel level alarm, a compatible fuel flow
sensor must be connected to the NMEA 2000 network.
You can set an alarm to sound when the total amount of
remaining onboard fuel reaches the level you specify.
1
Select Settings > Alarms > Fuel > Fuel Level Alarm > On.
2
Enter the remaining amount of fuel that triggers the alarm.
Setting the Fuel Capacity of the Vessel
1
Select Settings > My Vessel > Fuel Capacity.
2
Enter the combined total capacity of the fuel tanks.
Synchronizing the Fuel Data with the Actual Vessel
Fuel
You can synchronize the fuel levels in the chartplotter with the
actual fuel in the vessel when you add fuel to your vessel.
1
Select A/V, Gauges, Controls > Engines > Menu.
2
Select an option:
• After you have filled up all the fuel tanks on the vessel,
select Fill Up All Tanks. The fuel level is reset to
maximum capacity.
• After you have added less than a full tank of fuel, select
Add Fuel to Boat, and enter the amount added.
• To specify the total fuel in the vessel tanks, select Set
Total Fuel Onboard, and enter the total amount of fuel in
the tanks.
Viewing the Wind Gauges
Before you can view wind information, you must have a wind
sensor connected to the chartplotter.
Select A/V, Gauges, Controls > Wind.
Configuring the Sailing Wind Gauge
You can configure the sailing wind gauge to show true or
apparent wind speed and angle.
1
From the wind gauge, select Menu > Sailing Wind Gauge.
2
Select an option:
• To show true or apparent wind angle, select Needle, and
select an option.
• To show true or apparent wind speed, select Wind Speed,
and select an option.
Configuring the Speed Source
You can specify whether the vessel speed data displayed on the
gauge and used for wind calculations is based on water speed
or GPS speed.
1
From the wind gauge, select Menu > Compass Gauge >
Speed Display.
2
Select an option:
• To calculate the vessel speed based on data from the
water-speed sensor, select Water Speed.
• To calculate the vessel speed based on GPS data, select
GPS Speed.
Configuring the Heading Source of the Wind Gauge
You can specify the source of the heading displayed on the wind
gauge. Magnetic heading is the heading data received from a
heading sensor, and GPS heading is calculated by your
chartplotter GPS (course over ground).
1
From the wind gauge, select Menu > Compass Gauge >
Heading Source.
28 Gauges and Graphs