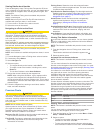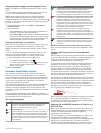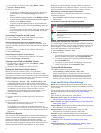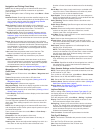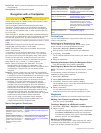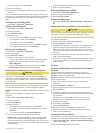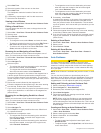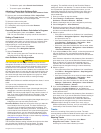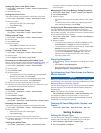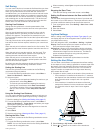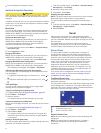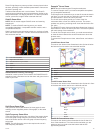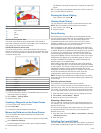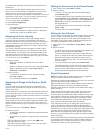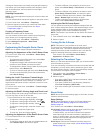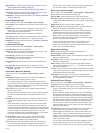Setting the Color of the Active Track
1
Select Info > User Data > Tracks > Active Track Options >
Track Color.
2
Select a track color.
Saving the Active Track
The track currently being recorded is called the active track.
1
Select Info > User Data > Tracks > Save Active Track.
2
Select an option:
• Select the time the active track began.
• Select Entire Log.
3
Select Save.
Viewing a List of Saved Tracks
Select Info > User Data > Tracks > Saved Tracks.
Editing a Saved Track
1
Select Info > User Data > Tracks > Saved Tracks.
2
Select a track.
3
Select Edit Track.
4
Select an option:
• Select Name, and enter the new name.
• Select Track Color, and select a color.
Saving a Track as a Route
1
Select Info > User Data > Tracks > Saved Tracks.
2
Select a track.
3
Select Select > Edit Track > Save Route.
Browsing for and Navigating a Recorded Track
Before you can browse a list of tracks and navigate to them, you
must record and save at least one track (Tracks, page 11).
1
Select Info > User Data > Tracks > Saved Tracks.
2
Select a track.
3
Select Follow Track.
4
Select an option:
• To navigate the track from the starting point used when
the track was created, select Forward.
• To navigate the track from the destination point used
when the track was created, select Backward.
5
Review the course indicated by the colored line.
6
Follow the line along each leg in the route, steering to avoid
land, shallow water, and other obstacles.
Deleting a Saved Track
1
Select Info > User Data > Tracks > Saved Tracks.
2
Select a track.
3
Select Select > Delete.
Deleting All Saved Tracks
Select Info > User Data > Clear User Data > Saved Tracks.
Retracing the Active Track
The track currently being recorded is called the active track.
1
Select Info > User Data > Tracks > Follow Active Track.
2
Select an option:
• Select the time the active track began.
• Select Entire Log.
3
Review the course indicated by the colored line.
4
Follow the colored line, steering to avoid land, shallow water,
and other obstacles.
Clearing the Active Track
Select Info > User Data > Tracks > Clear Active Track.
The track memory is cleared, and the active track continues
to be recorded.
Managing the Track Log Memory During Recording
1
Select Info > User Data > Tracks > Active Track Options.
2
Select Record Mode.
3
Select an option:
• To record a track log until the track memory is full, select
Fill.
• To continuously record a track log, replacing the oldest
track data with new data, select Wrap.
Configuring the Recording Interval of the Track Log
You can indicate the frequency at which the track plot is
recorded. Recording more frequent plots is more accurate but
fills the track log faster. The resolution interval is recommended
for the most efficient use of memory.
1
Select Info > User Data > Tracks > Active Track Options >
Interval > Interval.
2
Select an option:
• To record the track based on a distance between points,
select Distance > Change, and enter the distance.
• To record the track based on a time interval, select Time >
Change, and enter the time interval.
• To record the track plot based on a variance from your
course, select Resolution > Change, and enter the
maximum error allowed from the true course before
recording a track point.
Stopping Navigation
While navigating, from the Navigation or Fishing chart, select
an option:
• Select Menu > Stop Navigation.
• When navigating with Auto Guidance, select Menu >
Navigation Options > Stop Navigation.
Synchronizing User Data Across the Garmin
Marine Network
NOTICE
Before you synchronize the user data across the network, you
should backup your user data to prevent possible data loss. See
Backing Up Data to a Computer, page 40.
You can share waypoints, tracks, and routes with all compatible
devices connected to the Garmin Marine Network (Ethernet)
automatically.
NOTE: This feature is not available on all models.
Select Settings > Preferences > User Data Sharing > On.
If a change is made to a waypoint, track, or route on one
chartplotter, that data is synchronized automatically across all
chartplotters on the Ethernet network.
Deleting All Saved Waypoints, Routes, and
Tracks
Select Info > User Data > Clear User Data > All > OK.
Sailing Features
Setting the Vessel Type
You can select your boat type to configure the chartplotter
settings and to use features customized for your boat type.
1
Select Settings > My Vessel > Vessel Type.
2
Select Powerboat or Sailboat.
12 Sailing Features