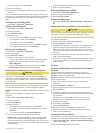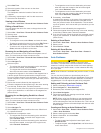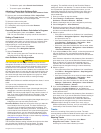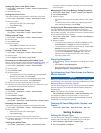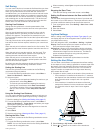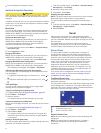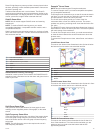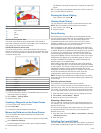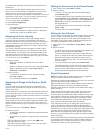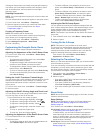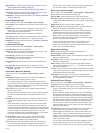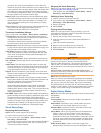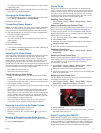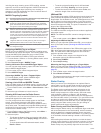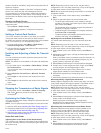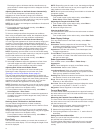by adjusting the brightness for DownVü and SideVü/DownVü
transducers.
If you want to see the highest intensity signal returns on the
screen, you can lower the gain or brightness to remove lower
intensity returns and noise. If you want to see all return
information, you can increase the gain or brightness to see more
information on the screen. This also increases noise, and can
make it more difficult to recognize actual returns.
1
From a sonar view, select Menu.
2
Select Gain or Brightness.
3
Select an option:
• To increase or decrease the gain or brightness manually,
select Up or Down.
• To allow the chartplotter to adjust the gain or brightness
automatically, select an automatic option.
Adjusting the Color Intensity
You can adjust the intensity of colors and highlight areas of
interest on the sonar screen by adjusting the color gain for
traditional transducers or the contrast for DownVü and SideVü/
DownVü transducers. This setting works best after you have
adjusted the level of detail shown on the screen using the gain
or brightness settings.
If you want to highlight smaller fish targets or create a higher
intensity display of a target, you can increase the color gain or
contrast setting. This causes a loss in the differentiation of the
high intensity returns at the bottom. If you want to reduce the
intensity of the return, you can reduce the color gain or contrast.
1
From a sonar view, select Menu.
2
Select an option:
• While in the DownVü or SideVü sonar view, select
Contrast.
• While in a Panoptix LiveVü sonar view, select Color Gain.
• While in another sonar view, select Sonar Setup >
Advanced > Color Gain.
3
Select an option:
• To increase or decrease the color intensity manually,
select Up or Down.
• To use the default setting, select Default.
Adjusting the Range of the Depth or Width
Scale
You can adjust the range of the depth scale traditional and
DownVü sonar views and the range of the width scale for the
SideVü sonar view.
Allowing the device to adjust the range automatically keeps the
bottom within the lower or outer third of the sonar screen, and
can be useful for tracking a bottom that has minimal or moderate
terrain changes.
Manually adjusting the range enables you to view a specified
range, which can be useful for tracking a bottom that has large
terrain changes, such as a drop-offs or cliffs. The bottom can
appear on the screen as long as it appears within the range you
have set.
1
From a sonar view, select Menu > Range.
2
Select an option:
• To allow the chartplotter to adjust the range automatically,
select Auto.
• To increase or decrease the range manually, select Up or
Down.
TIP: From the sonar screen, you can select or to
manually adjust the range.
TIP: When viewing multiple sonar screens, you can select
Select to choose the active screen.
Setting the Zoom Level on the Sonar Screen
1
From a sonar view, select Menu > Zoom.
2
Select an option:
• To zoom in on the sonar data from the bottom depth,
select Bottom Lock.
• To set the depth range of the magnified area manually,
select Set Zoom, select View Up or View Down to set the
depth range of the magnified area, and select Zoom In or
Zoom Out to increase or decrease the magnification of
the magnified area.
• To set the depth and zoom automatically, select Set
Zoom > Auto.
• To cancel the zoom, select No Zoom.
Setting the Scroll Speed
You can set the rate at which the sonar image moves across the
screen. A higher scroll speed shows more detail, especially
while moving or trolling. A lower scroll speed displays sonar
information on the screen longer. Setting the scroll speed on
one sonar view applies to all the sonar views.
1
From a sonar view, select Menu > Sonar Setup > Scroll
Speed.
2
Select an option:
• To adjust the scroll speed automatically using speed-over-
ground or water speed data, select Auto.
The Auto setting selects a scroll rate to match the boat
speed, so targets in the water are drawn with the correct
aspect ratio and appear less distorted. When viewing
DownVü or SideVü sonar views, it is recommend to use
the Auto setting.
• To use a very fast scroll speed, select Ultrascroll®.
The Ultrascroll option quickly scrolls new sonar data, but
with a reduced image quality. For most situations, the Fast
option provides a good balance between a quickly
scrolling image and targets that are less distorted.
Sonar Frequencies
NOTE: The frequencies available depend on the chartplotter,
sounder modules, and transducer being used.
Adjusting the frequency helps adapt the sonar for your particular
goals and the present depth of the water.
Higher frequencies use narrow beam widths, and are better for
high-speed operation and rough sea conditions. Bottom
definition and thermocline definition can be better when using a
higher frequency.
Lower frequencies use wider beam widths, which can let the
fisherman see more targets, but could also generate more
surface noise and reduce bottom signal continuity during rough
sea conditions. Wider beam widths generate larger arches for
fish target returns, making them ideal for locating fish. Wider
beam widths also perform better in deep water, because the
lower frequency has better deep water penetration.
Chirp frequencies allow you to sweep each pulse through a
range of frequencies, resulting in better target separation in
deep water. Chirp can be used to distinctly identify targets, like
individual fish in a school, and for deep water applications. Chirp
generally performs better than single frequency applications.
Because some fish targets may show up better using a fixed
frequency, you should consider your goals and water conditions
when using Chirp.
Some sonar black boxes and transducers also provide the ability
to customize preset frequencies for each transducer element,
which enables you to change the frequency quickly using the
presets as the water and your goals change.
Sonar 17