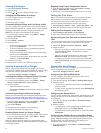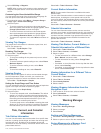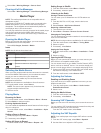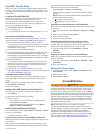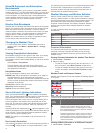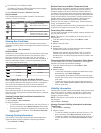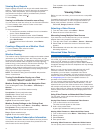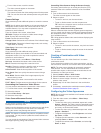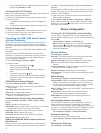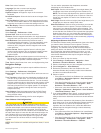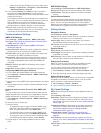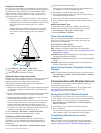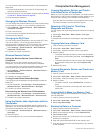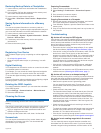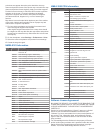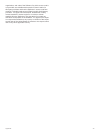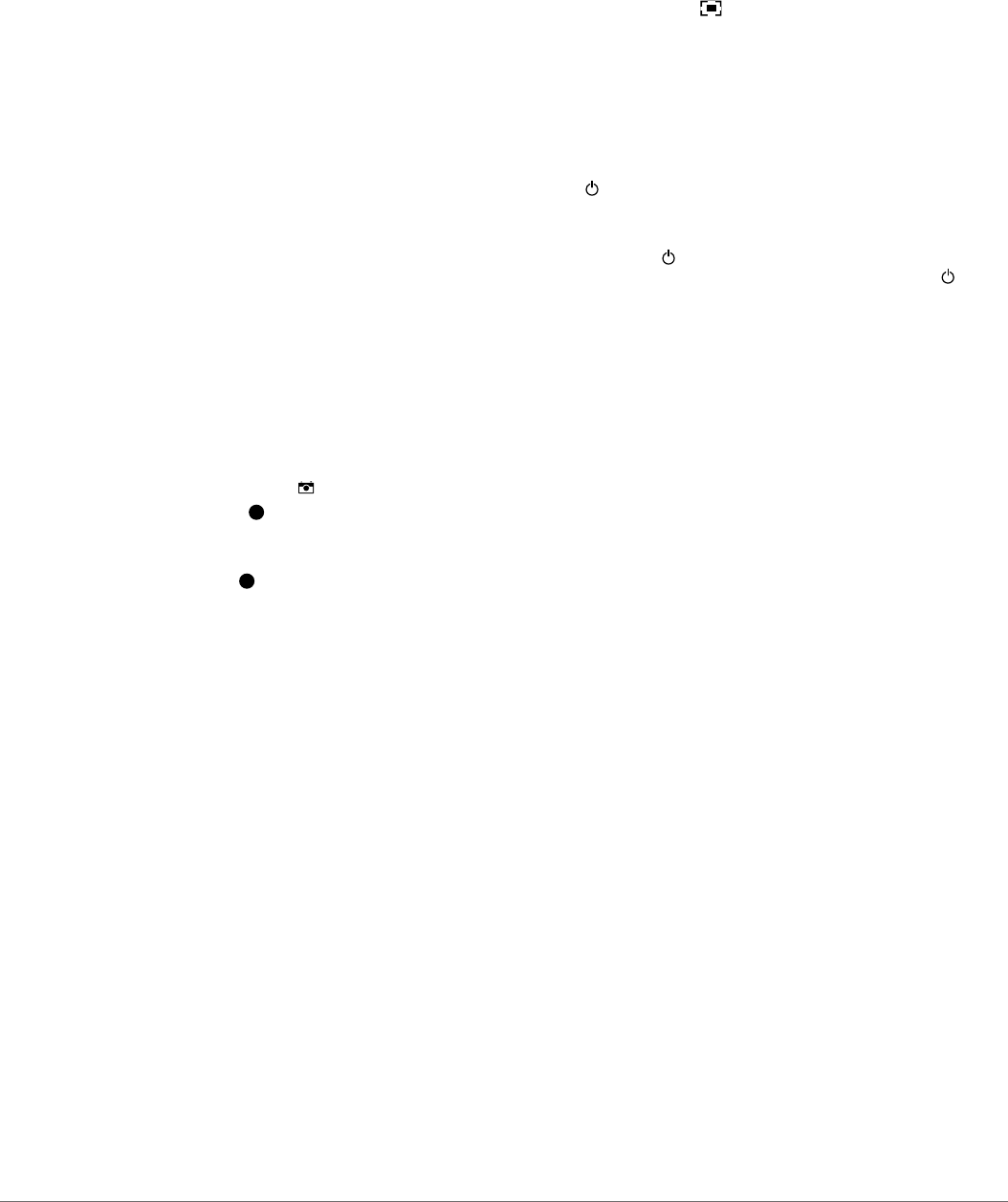
• To allow the chartplotter to automatically select the source
format, select Standard > Auto.
Configuring the PC Display
Before you can configure the PC display mode, you must set the
video source to analog or digital PC.
1
When in PC display mode, select anywhere on the screen.
2
Select an option:
• To adjust the screen brightness, select the brightness
arrows.
• To adjust the screen contrast, select the contrast arrows.
Exiting PC Display Mode
1
When in PC display mode, select anywhere on the screen.
2
Select the display mode icon in the upper-left corner.
The video source changes to Video 1.
Controlling the VIRB
®
X/XE Action Camera
with the Chartplotter
Before you can control a VIRB X/XE action camera with the
chartplotter, you must connect the devices using a wireless
connection (Connecting a Wireless Device to the Chartplotter,
page 39).
You can connect up to five VIRB X/XE action cameras to the
chartplotter.
After you connect the VIRB X/XE action camera with the
chartplotter, a new option is added to A/V, Gauges, Controls.
You can start and stop recording on the VIRB X/XE action
camera using the chartplotter.
1
Select A/V, Gauges, Controls > VIRB®.
2
Select an option:
• To take a still photograph, select .
• To begin recording, select .
When recording, the remaining recording memory is
shown.
• To stop recording, select again.
• If you have more than one VIRB X/XE action camera
connected, use the arrows to select a different action
camera to control.
VIRB X/XE Action Camera Settings
Select A/V, Gauges, Controls > VIRB® > Menu.
Name: Allows you to enter a new name for the VIRB X/XE
action camera.
Recording: Starts and stops recording.
Take Photo: Takes a still photograph.
Sleep: Puts the VIRB X/XE action camera into a low power
mode to conserve battery power.
VIRB X/XE Action Camera Video Setup Settings
Select A/V, Gauges, Controls > VIRB® > Menu > Video
Setup.
Aspect: Sets the video aspect ratio.
Video Mode: Sets the video mode. For example, you can select
the Slow-Mo option to shoot slow motion videos.
Video Size: Sets the size or pixel dimensions of videos.
Video FPS: Sets the frames per second.
Photo Size: Sets the size or pixel dimensions of photos.
Field of View: Sets the zoom level.
Adding the VIRB X/XE Action Camera Controls to
Other Screens
Before you can control a VIRB X/XE action camera with the
chartplotter, you must connect the devices using a wireless
connection (Connecting a Wireless Device to the Chartplotter,
page 39).
You can add the VIRB X/XE action camera control bar to other
screens. This allows you to start and stop recording from other
functions in the chartplotter.
1
Open the screen to which you want to add the VIRB X/XE
action camera control bar.
2
Select Menu > Edit Overlays > Bottom Bar > VIRB Bar.
When viewing a screen that has the VIRB X/XE action camera
controls, you can select to open the full screen view of the
VIRB X/XE action camera.
Device Configuration
Turning On the Chartplotter Automatically
You can set the chartplotter to turn on automatically when the
power is applied. Otherwise, you must turn on the chartplotter by
pressing .
Select Settings > System > Auto Power Up.
NOTE: When Auto Power Up is On, and the chartplotter is
turned off using , and power is removed and reapplied
within less than two minutes, you may need to press to
restart the chartplotter.
System Settings
Select Settings > System.
Simulator: Turns the simulator on or off and allows you to set
the time, date, speed, and simulated location.
Beeper and Display: Adjusts the display and sound settings.
GPS: Provides information about the GPS satellites and
settings.
System Information: Provides information about the devices on
the network and the software version.
Station Information: Adjusts the setup of the station.
Auto Power Up: Turns the device on automatically when power
is applied.
Station Settings
Select Settings > System > Station Information.
Change Station: Sets the entire station to a new set of defaults
based on the location of this station. You can also select to
use this display as a stand-alone, individual display, instead
of grouping it with other displays to make a station.
GRID™ Pairing: Allows you to pair a GRID
™
remote input device
with this station.
Display Order: Sets the order of the displays, which is
important when using a GRID remote input device.
Reset Stations: Restores the factory default layouts for all
displays in the station.
Viewing System Software Information
You can view the software version, the basemap version, all
supplemental map information (if applicable), the software
version for an optional Garmin radar (if applicable), and the unit
ID number. You may need this information to update the system
software or to purchase additional map data information.
Select Settings > System > System Information.
Viewing the Event Log
The event log shows a list of system events.
Select Settings > System > System Information > Event
Log.
Preferences Settings
Select Settings > Preferences.
36 Device Configuration