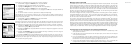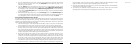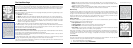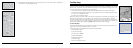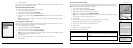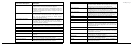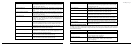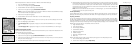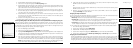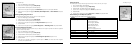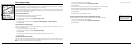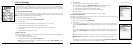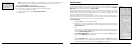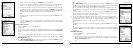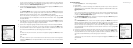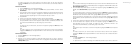32
33
3. Press ENTER. The Map Setup screen displays.
4. Use the arrow keypad to highlight the Data Layering button.
5. Press ENTER. The Data Layering screen displays a list of all of the data types loaded on the
Earthmate GPS PN-20. The data type at the top of the list has the highest priority. The data
type at the bottom of the list has the lowest priority.
6. Use the arrow keypad to highlight the data type that you want to move up or down in the list.
7. Once the data type you want to move is highlighted, press the arrow keypad and highlight the
up or down arrow key to the right of the data types.
8. Press ENTER to move the data type. If you want to move the data type more than one level
away from its current state, press ENTER as many times as it takes to move the data type so
it is in the order you want it.
9. Press the arrow keypad to the left to return to the layering list.
10. Repeat steps 6-9 for each data type you want to reorder in the list.
Showing/Hiding Maps That Were Exported From a Compatible DeLorme Mapping Program
After you import a map from a compatible DeLorme mapping program, you can view or hide it on the
Earthmate GPS PN-20 using the Data Management option. You may want to hide a map to see what
is underneath it; for example, raster maps are displayed above vector maps. To change the priority of
how maps are displayed, see Layering Your Data on page 31.
1. From the Map Page, press MENU.
2. Use the arrow keypad to highlight Map Setup and press ENTER.
3. Highlight Data Management and press ENTER. The Data Management screen displays the
maps that have been downloaded to the Earthmate GPS PN-20. A map is shown if its check box
is selected and is hidden if its check box is cleared.
4. Use the arrow keypad to highlight the map you want to hide or show. Information about the
map, including the types of data, displays in the bottom section of the screen. If you want to
view more information about the map, press MENU, use the arrow keypad to highlight Data
Detail, and press ENTER. The name, zoom level, scale information, save date, data types, and
version information display. Press QUIT to return to the Data Management screen.
5. If the check box next to the map is selected and you want to hide the map from view, press
ENTER to clear the check box and hide the map.
OR
If the check box next to the map is cleared and you want to show the map on the screen, press
ENTER to show the map.
6. Optional: To view the map’s center on the screen, press MENU, use the arrow keypad to
highlight View Map, and press ENTER.
Changing the Map Orientation
You can change the map orientation based on your preference as you move, but note that raster maps
rotate in 90° headings. Choose to make the map display:
• North Up—North is always represented at the top of the map screen.
• Heading Up—The direction in which you are traveling is always represented at the top of the
map screen. Displays the North Arrow in the upper-right corner of the map screen.
• Course Up—The direction of the finish of your route is always represented at the top of the map
screen. Displays the North Arrow in the upper-right corner of the map screen when navigating.
You can modify the map orientation using the Orientation drop-down list in the Map Setup screen.
1. From the Map Page, press MENU.
2. Use the arrow keypad to highlight Map Setup.
3. Press ENTER. The Map Setup screen displays.
4. Use the arrow keypad to highlight the Orientation drop-down list and press ENTER.
5. Use the arrow keypad to highlight North Up, Heading Up, or Course Up and press ENTER.
Changing the Level of POI Detail
Several compatible data types contain points of interest (such as trails, mountains, accommoda-
tions, restaurants, and more) that display as symbols on the map. With the POI Detail option in
the Map Setup screen, you can choose to hide all POIs, show only major POIs, or show all POIs.
Changing this level of map detail is helpful when there are multiple point of interest symbols clut-
The Map Page
Orientation menu option
Note: If you want to perma-
nently remove the map from
the Earthmate GPS PN-20,
press MENU, use the arrow
keypad to highlight Data De-
tail,andpressENTER.Then,
use the arrow keypad to high-
light the Delete button, and
pressENTER.
Note: You cannot use the Find
Page to search hidden maps.
Data Management menu
options