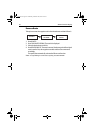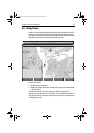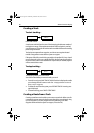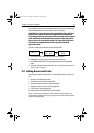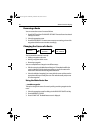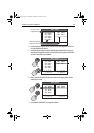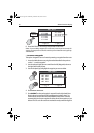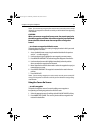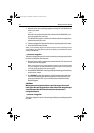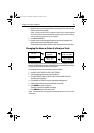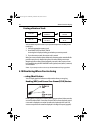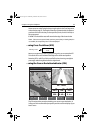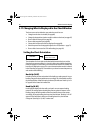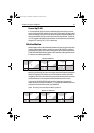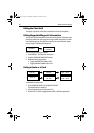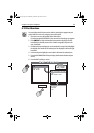92 A60 Dual Function Display
3. Move the cursor over an existing waypoint and select USE THIS WAYPOINT to
add it to your route.
—or—
Move the cursor to the desired location and select PLACE WAYPOINT to cre-
ate a new waypoint for your route.
The dashed line changes to a solid line to indicate that the new leg has been
added to the end of your route.
4. Add more waypoints to the end of the route by repeating the previous steps.
5. Press SAVE ROUTE when finished.
Note:
If you are adding a waypoint to the end of an active route (a route that you are cur-
rently following), the change does not take effect until after you have halted the route by
pressing STOP FOLLOW.
... to erase a waypoint
This option changes the course of a route by removing an existing waypoint from
the chart and, therefore, from the route:
1. Move the cursor over the waypoint that is to be removed. The cursor turns red
and the action soft keys appear.
Note:
If you place the cursor over the waypoint to which you are currently navigating
(the active waypoint), the STOP FOLLOW soft key appears in place of the action keys.
You must stop the goto before erasing this waypoint.
2. Press REMOVE WAYPOINT. A message is displayed warning you that this way-
point is used in a route.
3. Press
ENTER. The selected waypoint is erased from the route and the chart.
The route automatically joins the two waypoints on either side of the way-
point you just deleted. This occurs in all routes that contained the newly-
deleted waypoint.
CAUTION:
When you erase waypoints that are used in routes, the stored
route joins the two waypoints on either side of the waypoint just
erased. Ensure that this altered route does not present a
navigation hazard.
... to move a waypoint
This option changes the course of a route by repositioning an existing waypoint in
the route:
81295.book Page 92 Wednesday, December 20, 2006 2:48 PM