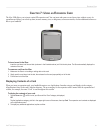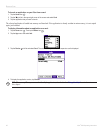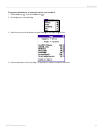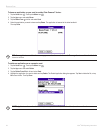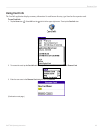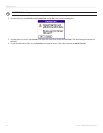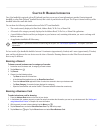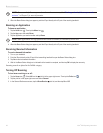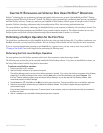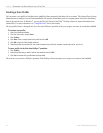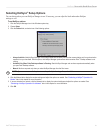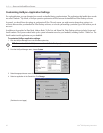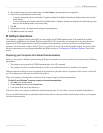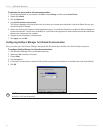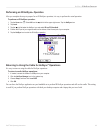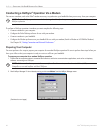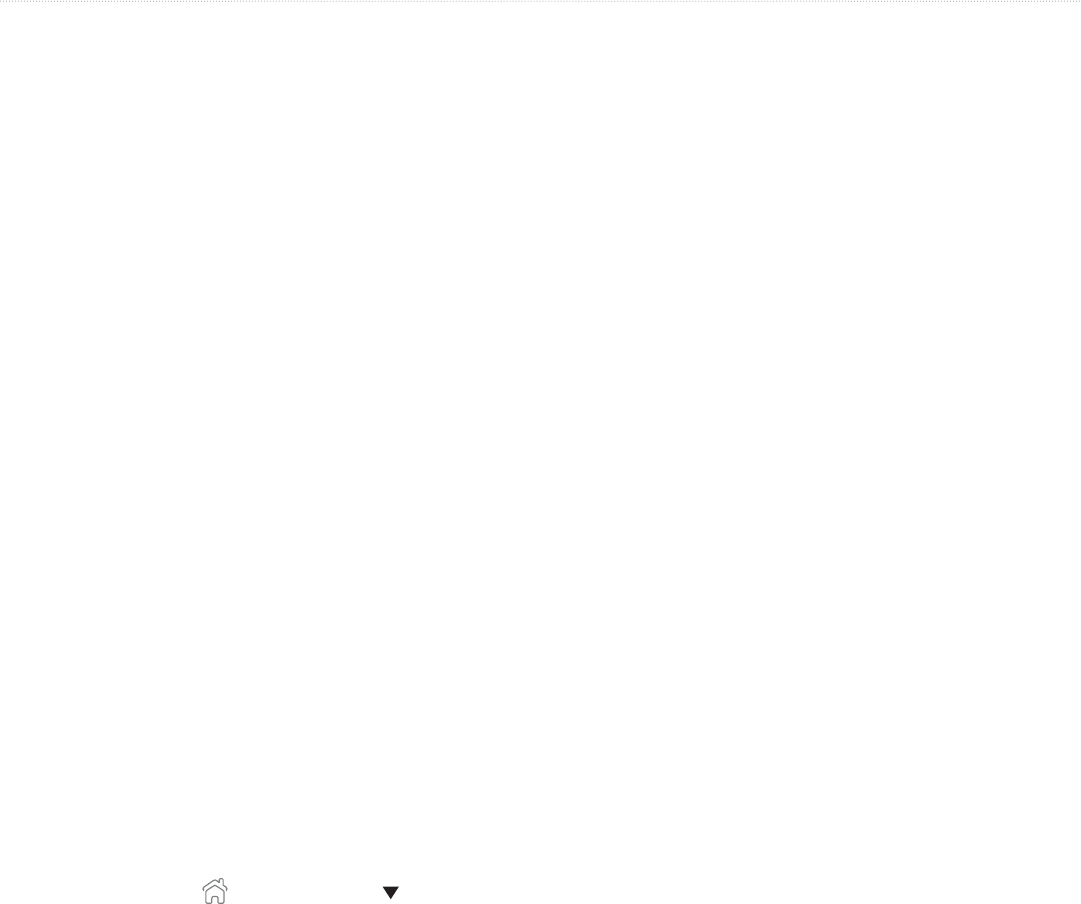
89iQue
®
3000 Operating Instructions
HOTSYNC > PERFORMING A HOTSYNC OPERATION FOR THE FIRST TIME
CHAPTER 9: EXCHANGING AND UPDATING DATA USING HOTSYNC
®
OPERATIONS
HotSync
®
technology lets you synchronize (exchange and update) data between one or more iQue handhelds and Palm
™
Desktop
software or another PIM such as Microsoft
®
Outlook. The HotSync process automatically synchronizes data between your handheld
and Palm Desktop software. Changes you make on your handheld or Palm Desktop software appear in both places after a HotSync
operation. HotSync technology synchronizes only the needed portions of files, thus reducing synchronization time.
You can synchronize your data by connecting your handheld directly to your computer or indirectly with a modem or network. You
can also perform HotSync operations using InfraRed if your personal computer supports it. This chapter describes how to select
HotSync options and perform a HotSync operation using infrared communications, a modem, or a network.
Performing a HotSync Operation for the First Time
You should have synchronized your iQue handheld for the first time when you used the Setup disk. If you did not synchronize your
handheld at that time, you may experience problems. Refer to the Setup Guide included with the Setup disk for more instructions.
If you are a System Administrator preparing several handhelds for a group of users, you may want to create a user profile. See
“Creating a User Profile” later in this chapter before performing the following steps.
Performing the First Local HotSync Operation
You must perform your first HotSync operation with a local, direct connection, rather than using a modem.
The following steps assume that you have already installed the Palm Desktop software. If you have not installed this software, see
the Setup Guide included with the Setup disk for instructions.
To perform a local HotSync operation:
1. Connect your iQue to your computer.
2. Open the HotSync
®
software on your personal computer.
The HotSync Manager must be running for the HotSync operation to proceed. If it is running, the HotSync icon appears in the Windows
system tray. If the HotSync Manager is not running, click the Start button on the Windows desktop and choose Programs. Click
the Palm
™
Desktop software program group and choose HotSync Manager. You can also start the Palm Desktop software, which
automatically opens the HotSync Manager.
3. Tap the
Home icon
. Select All from the pick list in the upper-right corner. Then tap the HotSync icon in the HotSync application.
4. Select the user name you entered when you installed Palm Desktop software. The HotSync Progress dialog box appears and
synchronization begins.
Every handheld should have a unique name. To prevent loss of a user’s records, never try to synchronize more than one handheld to
the same user name.
5. Wait for a message on your handheld indicating that the process is complete.