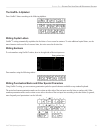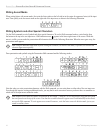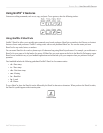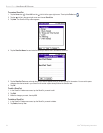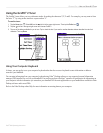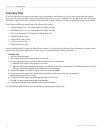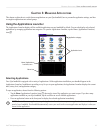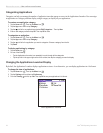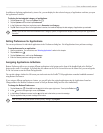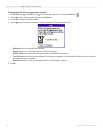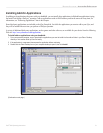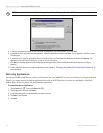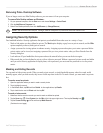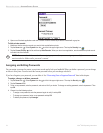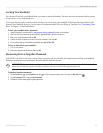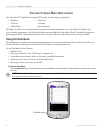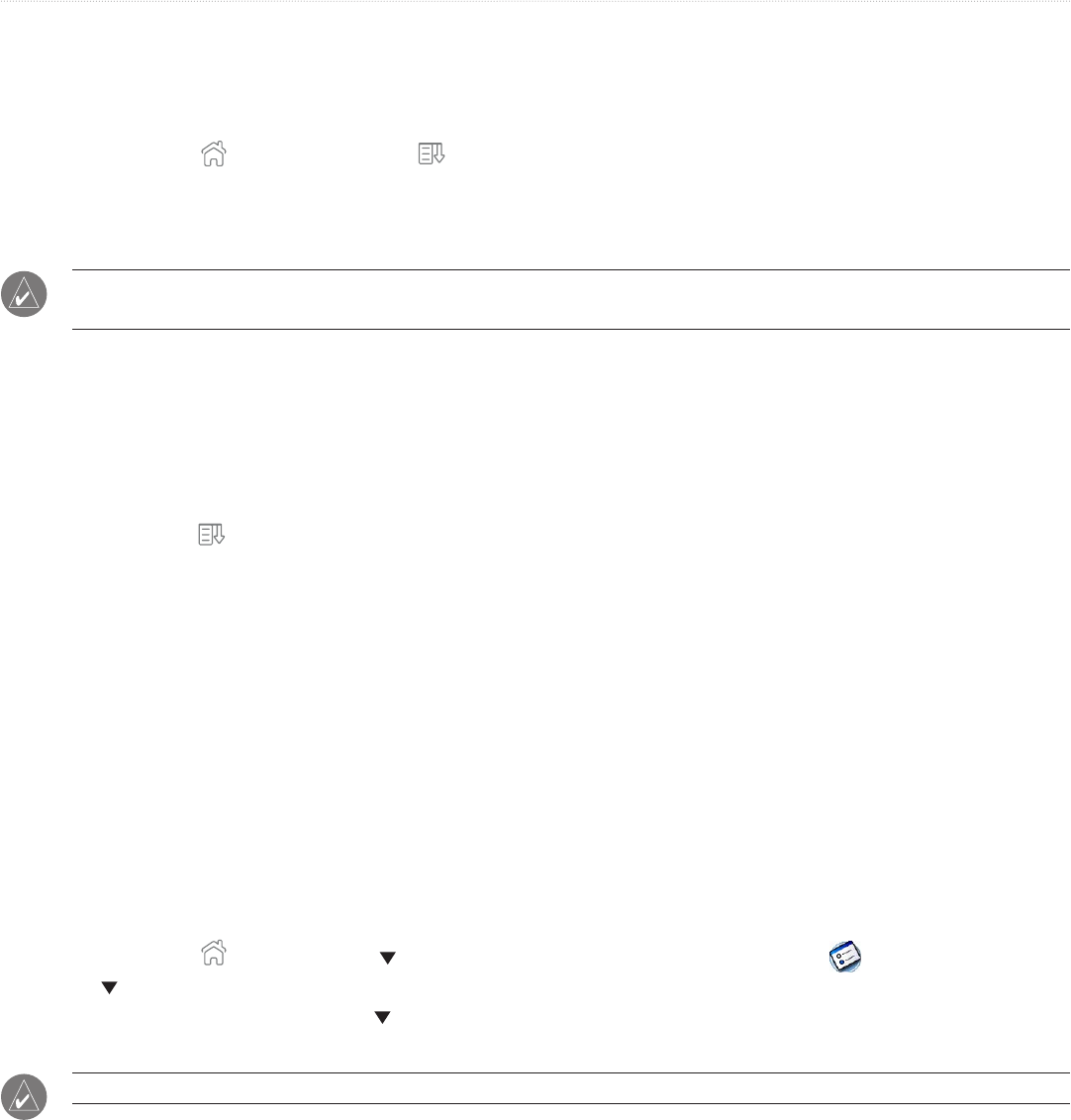
29iQue
®
3000 Operating Instructions
MANAGING APPLICATIONS > USING THE APPLICATIONS LAUNCHER
In addition to displaying applications by icon or list, you can display the last-selected category of applications each time you open
the Applications Launcher.
To display the last-selected category of applications:
1. Tap the Home icon
. Then tap the Menu icon
.
2. Tap the Options menu and then tap Preferences.
3. In the Preferences dialog box, tap the box next to Remember Last Category.
4. Tap OK. Each time you return to the Applications Launcher, the handheld displays the last category of applications you selected.
NOTE: If you do not select the Remember Last Category option, all applications display when you open the Applications
Launcher.
Setting Preferences for Applications
You can set preferences for individual applications in the Preferences dialog box. Not all applications have preference settings.
To set preferences for an application:
1. Open an application. For instructions, see “Selecting Applications” earlier in this chapter.
2. Tap the Menu icon
.
3. Tap the Options menu, and then tap Preferences.
4. Enter the desired preference settings and tap OK.
Assigning Applications to Buttons
Buttons Preferences allows you to assign different applications to the buttons on the front of the handheld and to the HotSync
®
button on the cradle. For example, if you find that you seldom use the To Do List and often use the Memo Pad, you can assign the
To Do List button to start the Memo Pad application.
You can also change whether the full-screen pen stroke activates the Graffiti
®
2 Help application or another handheld command
using Buttons Preferences.
If you assign a different application to a button, you can still select the original application using the Applications Launcher.
Changes made in the Buttons Preferences screen or HotSync Buttons dialog box take effect immediately.
To change the Buttons Preferences:
1. Tap the Home icon
. Select All from the pick list in the upper-right corner. Then tap the Prefs icon .
2. In the pick list in the upper-right corner, tap Buttons.
3. In the Buttons Preferences screen, tap the pick list next to the button you want to re-assign.
4. Tap the application that you want to assign to the button.
TIP: To restore all of the buttons to their factory settings, tap Default.