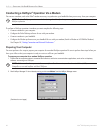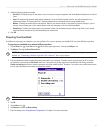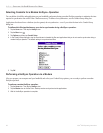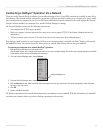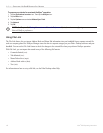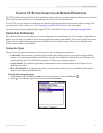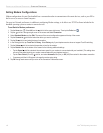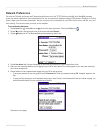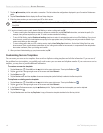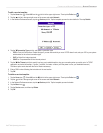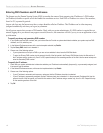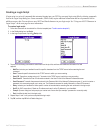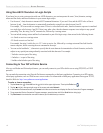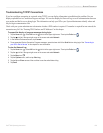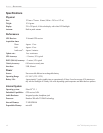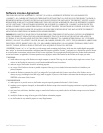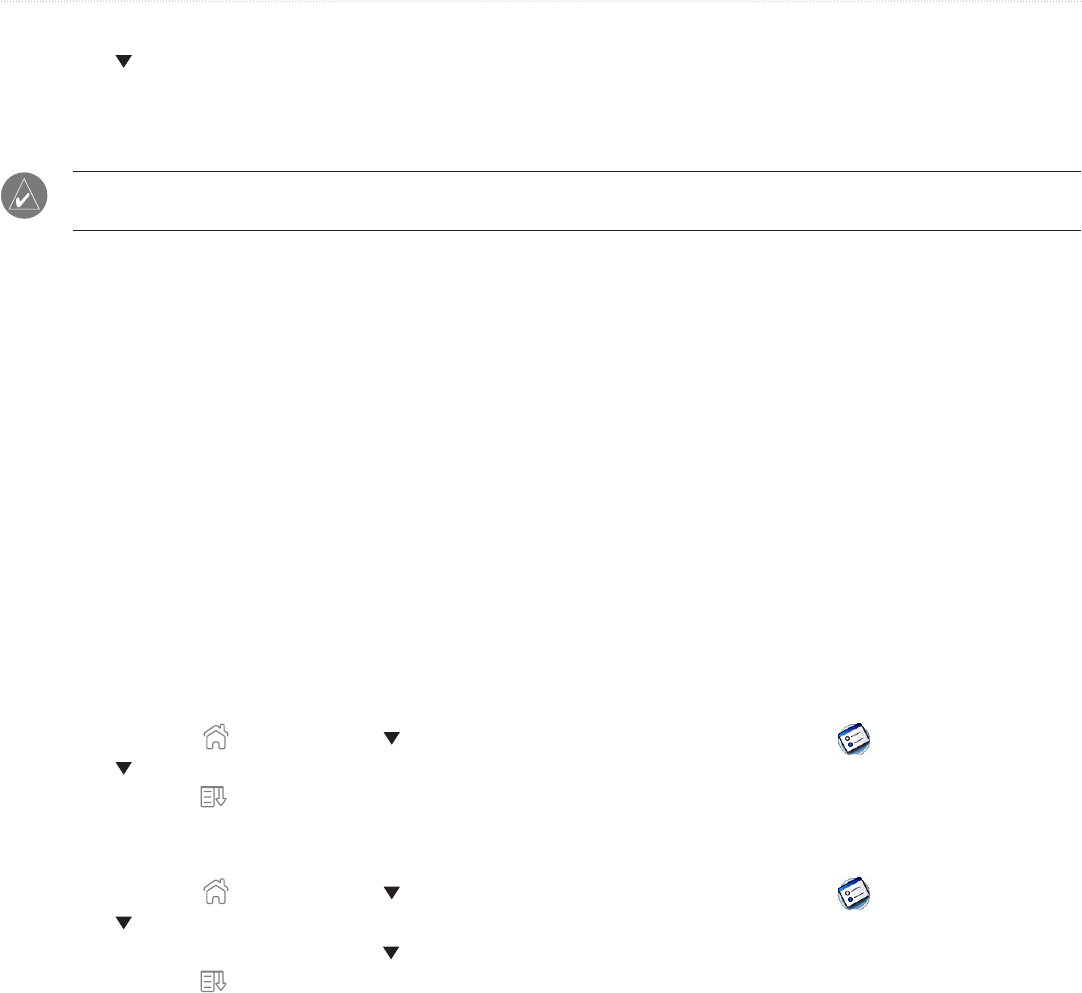
104 iQue
®
3000 Operating Instructions
CONNECTION AND NETWORK PREFERENCES > NETWORK PREFERENCES
7. Tap the Connection pick list and select a connection. The list includes the configurations displayed in your Connection Preferences
panel.
8. Tap the Phone Number field to display the Phone Setup dialog box.
9. Enter the phone number you use to reach your ISP or dial-in server.
NOTE: MCI customers must enter the calling card number in the Phone # field, and the phone number in the Use Calling
Card field.
10. If you do not need to enter a prefix, disable Call Waiting, or enter a calling card, tap OK.
• To enter a prefix before the telephone number to access an outside line, tap the Dial Prefix check box, and enter the prefix. (For
example, many offices require that you dial “9” to dial a number outside the building.)
• To turn off Call Waiting, tap the Disable call waiting check box to select it, and enter the code to turn off Call Waiting. (If you do not
know the code, contact your local telephone company for the appropriate code.) Call Waiting can end your network session if you
receive a call while you are connected.
• To use a calling card to dial your ISP or dial-up service, tap the Use Calling Card check box. On the Use Calling Card line, enter
three commas. (Each comma delays transmission of your calling card number for two seconds, to compensate for the delay before
the number is entered.) Enter your calling card number.
11. When you have finished setting up your phone number, tap OK.
Customizing Service Templates
You can create your own service templates from scratch or duplicate existing templates and edit the information. If you use one of
the predefined service templates, you probably only need to enter your user name and telephone number. If you create a new service
template, you may have to provide additional information.
To create a new service template:
1. Tap the Home icon
. Select All from the pick list in the upper-right corner. Then tap the Prefs icon .
2. Tap the pick list in the upper-right corner of the screen and select Network.
3. Tap the Menu icon
.
4. Tap the Service menu and then tap New. A new service template (called Untitled) is added to the Service pick list.
To duplicate an existing service template:
1. Tap the Home icon
. Select All from the pick list in the upper-right corner. Then tap the Prefs icon .
2. Tap the pick list in the upper-right corner of the screen and select Network.
3. In the Network Preferences screen, tap the Service pick list. Tap the predefined service template you want to duplicate.
4. Tap the Menu icon
.
5. Tap the Service menu and then tap Duplicate. A copy of the service template is added to the Service pick list.