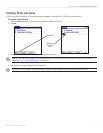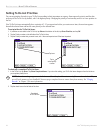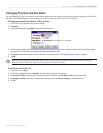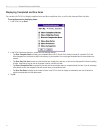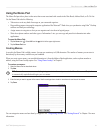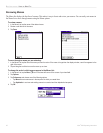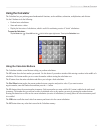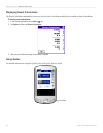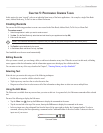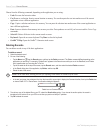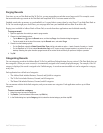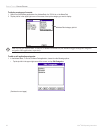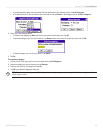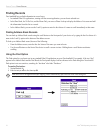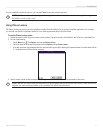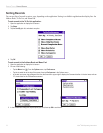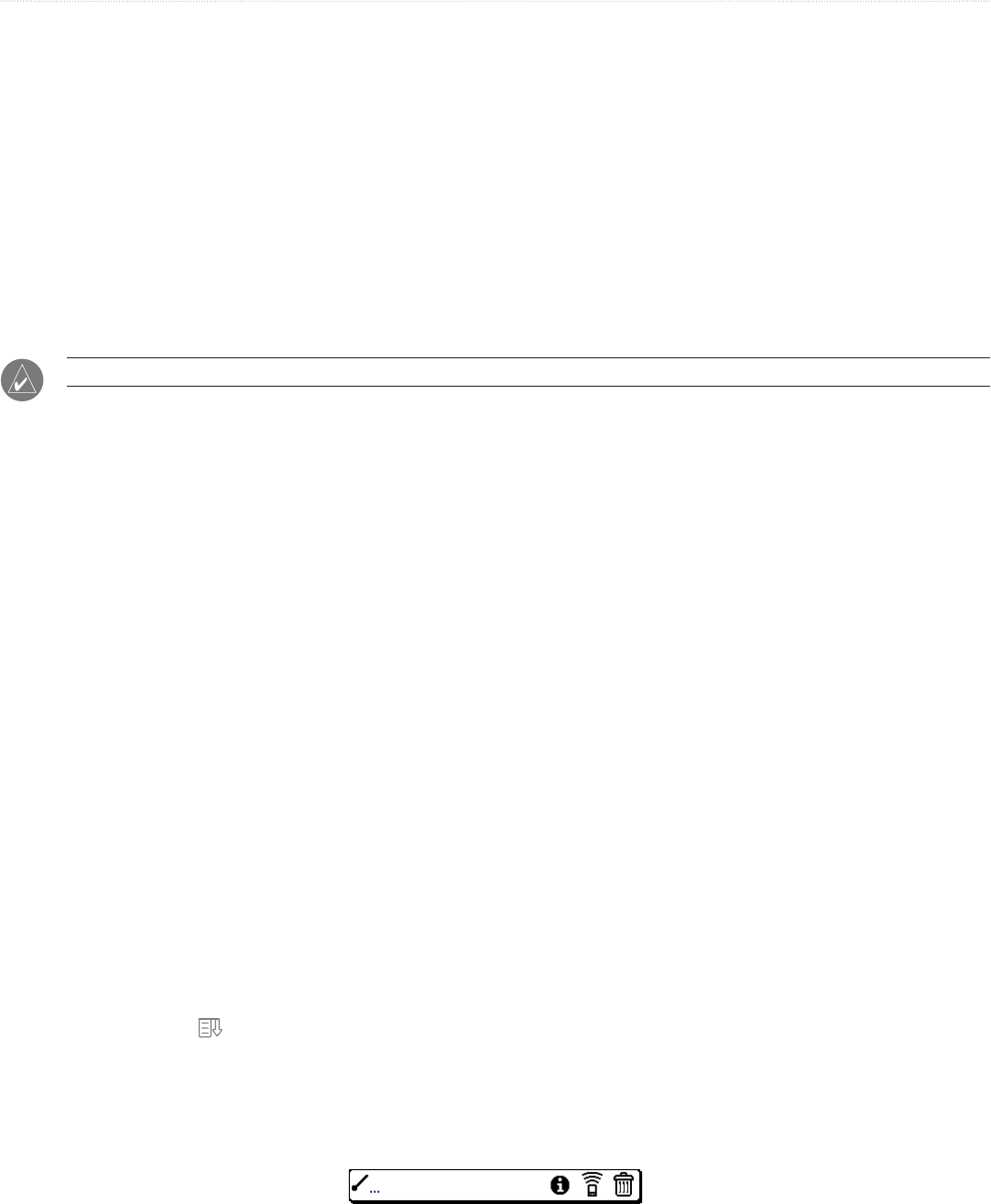
65iQue
®
3000 Operating Instructions
COMMON TASKS > CREATING RECORDS
CHAPTER 5: PERFORMING COMMON TASKS
In this section, the term “records” refers to an individual item in any of the basic applications—for example, a single Date Book
event, Address Book entry, To Do List item or Memo Pad memo.
Creating Records
You can use the following procedure to create a new record in the Date Book, Address Book, To Do List, or Memo Pad.
To create a record:
1. Select the application in which you want to create a record.
2. Tap New. (For the Date Book only, select start and end times for your appointment and tap OK.)
3. Enter text for the record.
NOTE: The handheld automatically capitalizes the first letter of each field (except numeric and e-mail fields).
4. Tap Details to select attributes for the record.
5. In the Address Book and Memo Pad only, tap Done.
Your handheld saves the new record automatically.
Editing Records
After you create a record, you can change, delete, or add new information at any time. When the screen is in edit mode, a blinking
cursor appears within the information, and the information appears on a dotted gray line called an edit line.
You can enter text in any of the ways described in
Chapter 2, “Entering Data in your iQue Handheld.”
Selecting Text
Select the text you want to edit using one of the following techniques:
• Double-tap on a word in a field to select the word.
• Triple-tap on any word on a line to select the entire line.
• Drag across a line of text to select some or all of the information or drag down to select text across multiple lines.
Using the Edit Menu
The Edit menu is available from any screen where you enter or edit text. As a general rule, the Edit menu commands affect selected
text.
Do one of the following to display the Edit menu:
• Tap the
Menu icon
; then tap the Edit menu to display the commands in the menu.
• Tap the inverted tab at the top of the screen; then tap the
Edit menu to display the commands in the menu.
• In the text input area, drag a diagonal line from the lower-left to upper-right to display the Command toolbar. To select a
command, either tap the icon representing a command on the Command toolbar or draw the Graffiti
®
2 shortcut in the text
input area of your screen.
Command Toolbar