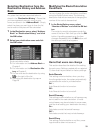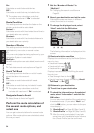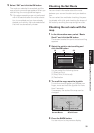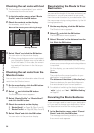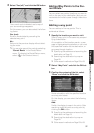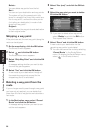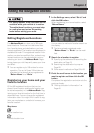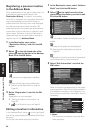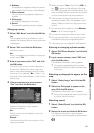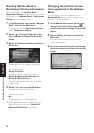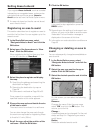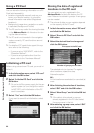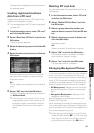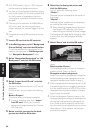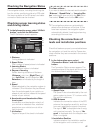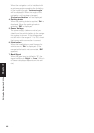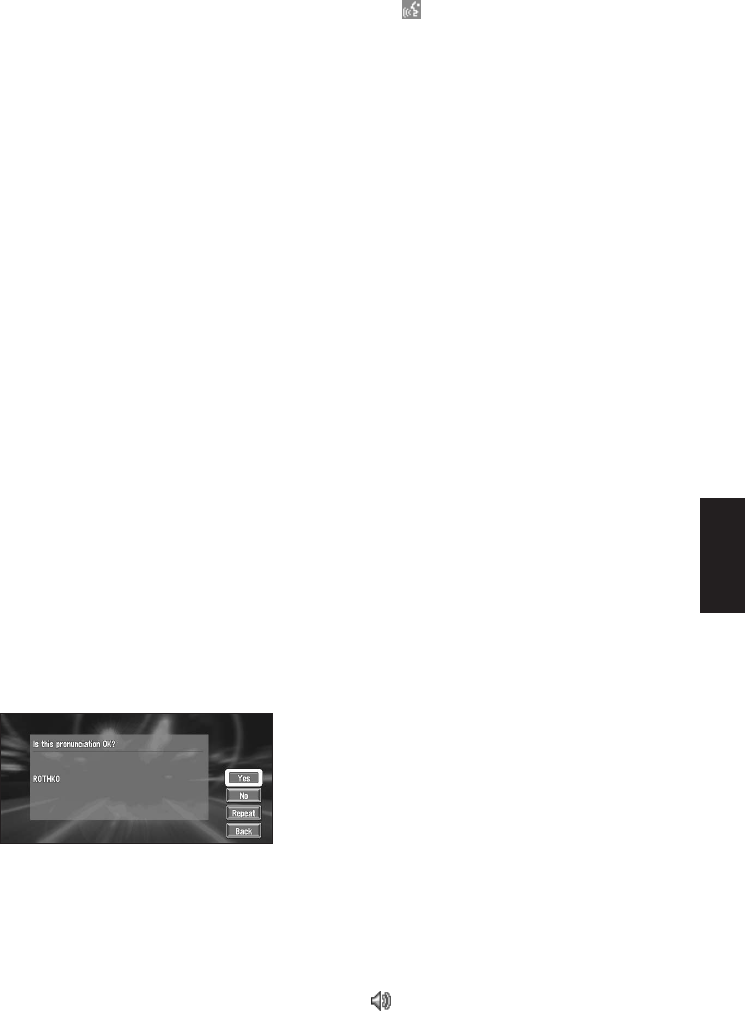
41
Chapter 3 Editing the Navigation Utilities
2. Address
The address is registered when the search
was made for the first time. (Not editable.)
3. Phone number
You can search by registered telephone
number.
4. Pictograph
The symbol displayed on the map.
5. Sound
The selected operating sound is played.
Changing a name
1 Select “Edit Name” and click the OK but-
ton.
The message confirming whether or not to
register the entered name as voice command
is displayed.
2 Select “Yes” and click the OK button.
Alternative option :
No :
When not registering a name as a voice com-
mand, select “No”.
3 Enter a new name; select “OK” and click
the OK button.
The name of the current location appears in
the text box. Delete the current name, and
enter a new name between 6 and 23 charac-
ters long. (If you selected “No” in Step 1, you
can enter a new name between 1 and 23 char-
acters long.)
4 If the pronunciation is correct, select
“Yes” and click the OK button.
The details you set are registered, and the
Address Information menu appears.
Alternative options :
No :
Select to return to the display for entering
characters.
Repeat :
You can reconfirm the pronunciation of the
name you entered.
❒ When you select “Yes” and click the OK but-
ton, is shown on the left side of the loca-
tion name displayed in the Address Book. This
mark indicates that this name can be used as
a voice command during voice operation.
❒ If the number of items to be used in voice
operation exceeds 100, a list appears on the
display. Select an item from the list and over-
write it.
➲ You can also store locations in the Address
Book on a PC card ➞ Page 44
❒ You cannot change the name of your home.
❒ During voice operation, you can get a route
calculated by saying the registered name.
➲ Information on voice operation ➞ Chapter 6
Entering or changing a phone number
1 Select “Edit Phone Number” and click the
OK button.
2 Input a phone number; select “OK” and
click the OK button.
The Address Information menu appears.
❒ To change a registered phone number,
delete the existing number and then enter
a new one.
Selecting a pictograph to appear on the
map
1 Select “Select Image” and click the OK
button.
2 Select the Pictograph to appear on the
map. Click the OK button.
The Address Information menu appears.
❒ You cannot change the mark of your home
or of your favorite location.
Selecting sound
1 Select “Select Sound” and click the OK
button.
2 Select the sound and click the OK button.
The Address Information menu appears.
If you want to hear the operating sound, select
.