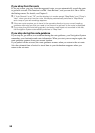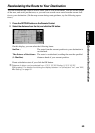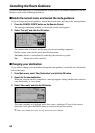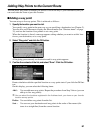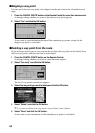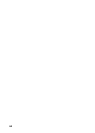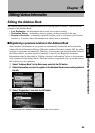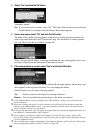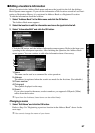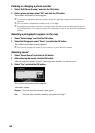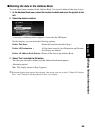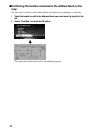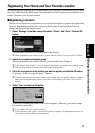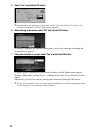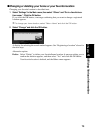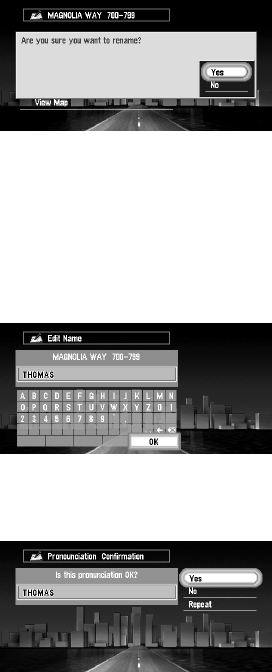
66
4 Select “Yes” and click the OK button.
Alternative option:
5 Enter a new name; select “OK” and click the OK button.
The name of the current location appears in the text box. Delete the current name, and
enter a new name between 6 and 23 characters long. (For the details of entering charac-
ters, see “How to use the text palette” on page 35.)
When you click the OK button, a message confirming the new name appears, and a voice
message confirming the pronunciation of the name is played.
6 If the pronunciation is correct, select “Yes” and click the OK button.
The details you set are registered, and the Address Book menu appears. On the map, a pin
mark appears at the registered location. (You can change this mark.)
On this display, you can select following options:
➲ In the Address Book, you can register up to 298 locations, except your home and your
favorite location.
➲ When you change the name, a mark is shown on the left side of the location name dis-
played in the Address Book menu. This mark indicates that this name can be used as a
voice command during voice operation.
➲ During voice operation, you can get a route calculated by saying the registered name. For
the details of voice operation, see Chapter 7.
➲ If you register a location by selecting “Register” from the Shortcut menu, select “Edit
Name” and perform the operations in step 5 and 6; you can get a route calculated by say-
ing the registered name.
➲ You can also store locations registered in the Address Book on a PC card (see “Storing the
data of registered locations in the PC card” on page 79).
No : If you do not need to rename, select “No”. The name of the location registered in the
Address Book is unchanged, and the Address Book menu appears.
No : Select to return to the display for entering characters.
Repeat : You can reconfirm the pronunciation of the name you entered.