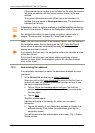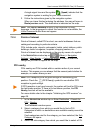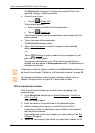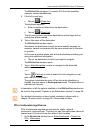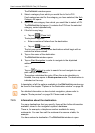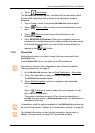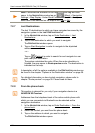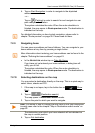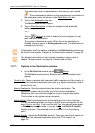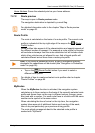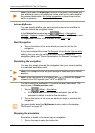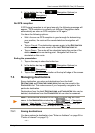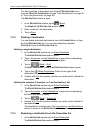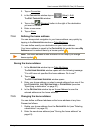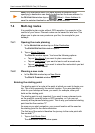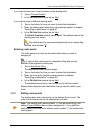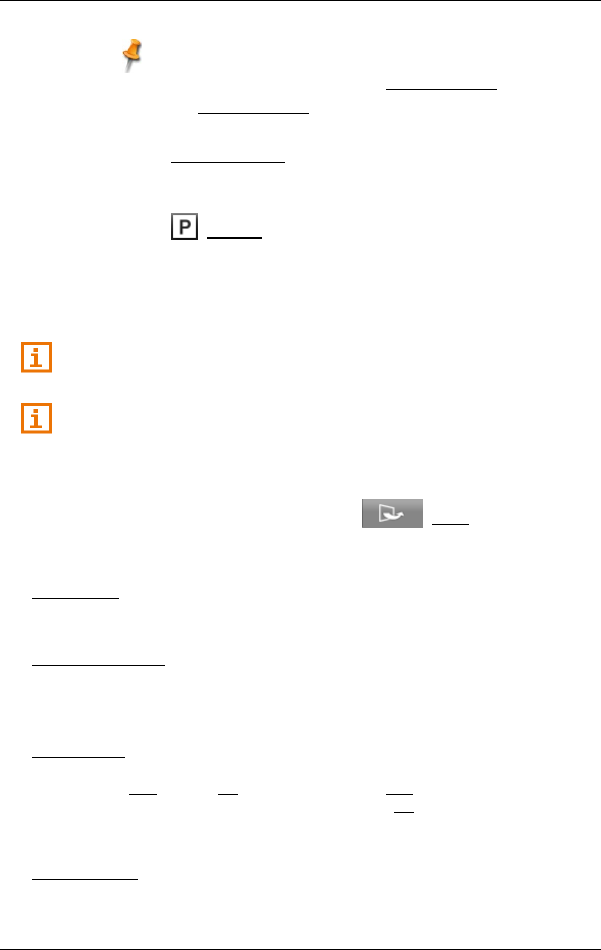
User’s manual NAVIGON 92 Plus | 92 Premium
- 38 - Navigation
The destination point is represented on the map by a pin needle
( ). The corresponding address or the geographical coordinates of
the destination point are shown in the Destination Info box.
5. Tap on the Destination Info box.
The DESTINATION window opens.
6. Tap on Start Navigation in order to navigate to the stipulated
address.
- or -
Tap on (Parking) in order to search for and navigate to a car
park near your destination.
The system calculates the route. When the route calculation is
finished, the map opens in Route preview mode. The destination is
indicated on the map.
A description of all the options available in the D
ESTINATION window can
be found in the chapter "Options in the Destination window" on page 38.
For detailed information on how to start navigation, please refer to
chapter "Route preview" on page 39. Please read on there.
7.2.11 Options in the Destination window
► In the DESTINATION window tap on (More).
The OPTIONS window opens. Buttons with various functions then
appear:
Country Info: Opens a window with important traffic regulations of the country in
which the specified destination point lies (e.g. speed restrictions, blood
alcohol limits etc).
Interim Destination: Sets the selected point as interim destination. The
navigation system will first guide you to this interim destination.
Afterwards you can continue navigation to your original destination.
This function is only active during navigation.
Add to Route: Adds the selected point as the starting point in the route plan.
You will be asked whether you want to define more route points on the
map (Yes) or not (No). If you confirm with Yes, the map will open again
in Destination search mode; if you tap on No, the ROUTE PLANNING
window will open. The selected point is entered in it as the starting
point.
Search Nearby: Opens the C
ATEGORY window. There you can start a search for
POIs near the selected destination point (see "POI nearby" on
page 31).