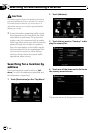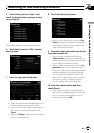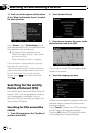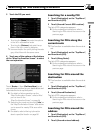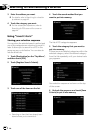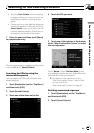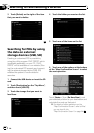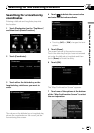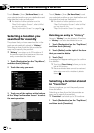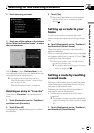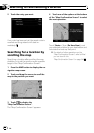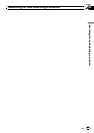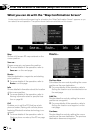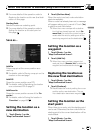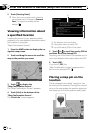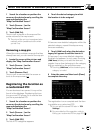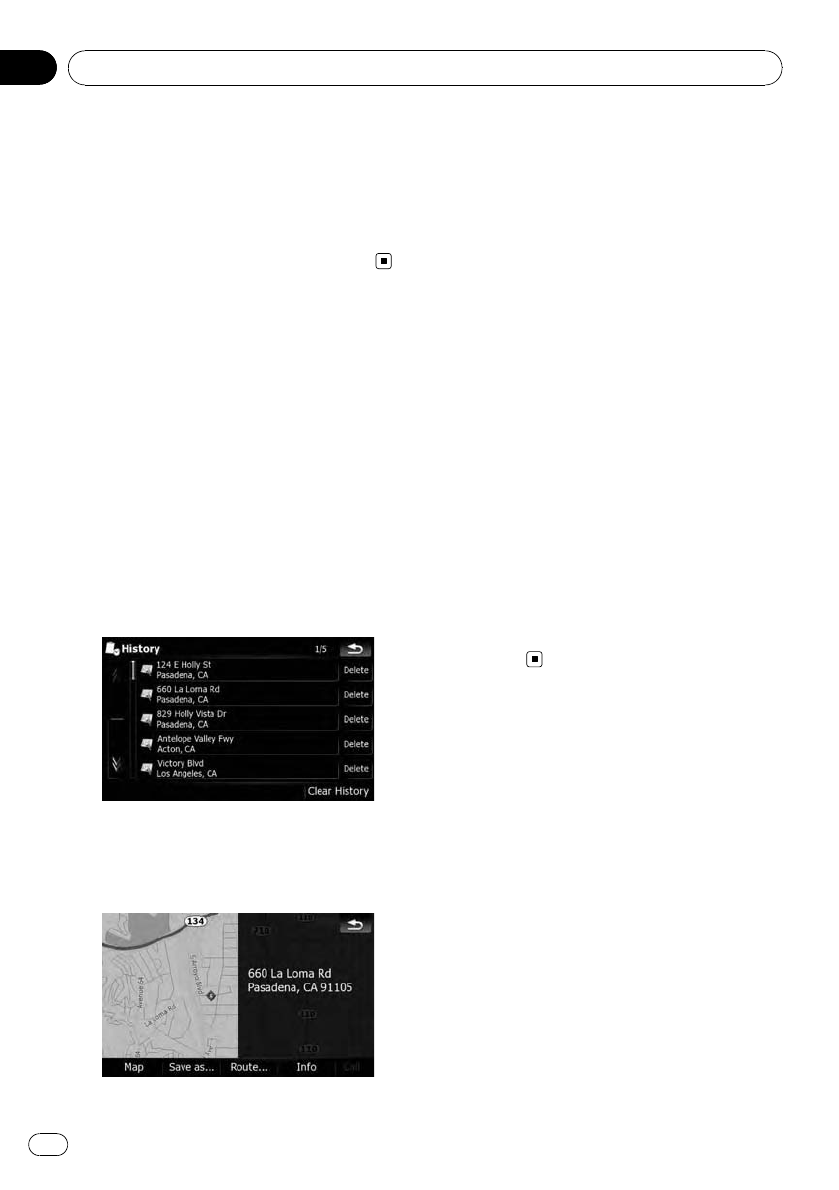
Touch [Route...] then [Go Here Now] to set
your selected position as your destination and
calculate the route up that point.
= For details of other operations on the
“Map Confirmation Screen”, refer to What
you can do with the
“Map Confirmation Screen” on page 54.
Selecting a location you
searched for recently
The places that you have searched for in the
past are automatically stored in “History”.
Selecting an item from the list provides an
easy way to specify the position.
p “History” can store up to 32 locations. If
the entries reach the maximum, the new
entr y overwrites the oldest one.
1 Touch [Destination] on the “Top Menu”,
and then touch [History].
2 Touch the entry you want.
3 Touch one of the options at the bottom
of the “Map Confirmation Screen” to select
the next operation.
Touch [Route...] then [Go Here Now] to set
your selected position as your destination and
calculate the route up that point.
= For details of other operations on the
“Map Confirmation Screen”, refer to What
you can do with the
“Map Confirmation Screen” on page 54.
Deleting an entry in “History”
Items in “History” can be deleted. All entries
in “History” can also be deleted at once.
1 Touch [Destination] on the “Top Menu”,
and then touch [History].
2 Touch [Delete] on the right of the item
that you want to delete.
3 Touch [Yes].
A message will appear asking you to confirm
the deletion.
p Touching[Clear History] allows you to de-
lete all the entries.
p Because deleted data cannot be restored,
take extra care not to mistakenly delete
items.
Selecting a location stored
in “Favorites”
Storing locations you visit frequently saves
time and effort.
Selecting an item from the list provides an
easy way to specify the position.
p “Favorites” can store up to 30 locations.
1 Touch [Destination] on the “Top Menu”,
and then touch [Favorites].
Searching for and selecting a location
En
50
Chapter
03