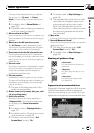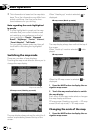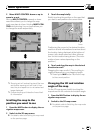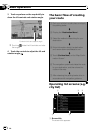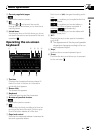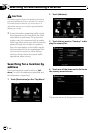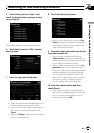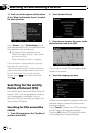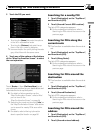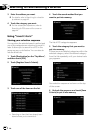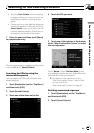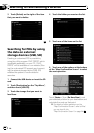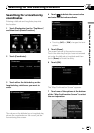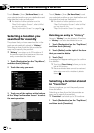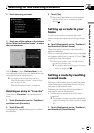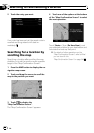5 Touch the POI you want.
! Touching the [Name] tab sorts the options
in the list in alphabetical order.
! Touching the [Distance] tab sorts the op-
tions in the list in order by distance.
p Icons are helpful for quickly telling the cate-
gory of facilitieswith the same name.
6 Touch one of the options at the bottom
of the “Map Confirmation Screen” to select
the next operation.
Touch [Route...] then [Go Here Now] to set
your selected position as your destination and
calculate the route up that point.
= For details of other operations on the
“Map Confirmation Screen”, refer to What
you can do with the
“Map Confirmation Screen” on page 54.
p Searching for a spot and touching [Info]on
the “Map Confirmation Screen” also allows
you to search for nearby POIs around the
cursor.
= For details, refer to Viewing information
about a specified location on page 56.
Searching for a nearby POI
1 Touch [Destination] on the “Top Menu”,
and then touch [POI].
2 Touch [Around Current GPS Location].
The list of POI categories appears.
= For the subsequent operations, refer to
Searching for POIs around the cursor on the
previous page.
Searching for POIs along the
current route
p This function is available when the route is
set.
1 Touch [Destination] on the “Top Menu”,
and then touch [POI].
2 Touch [Along Route].
The list of POI categories appears.
= For the subsequent operations, refer to
Searching for POIs around the cursor on the
previous page.
Searching for POIs around the
destination
p This function is available when the route is
set.
1 Touch [Destination] on the “Top Menu”,
and then touch [POI].
2 Touch [Around Destination].
The list of POI categories appears.
= For the subsequent operations, refer to
Searching for POIs around the cursor on the
previous page.
Searching for POIs around the
address
1 Touch [Destination] on the “Top Menu”,
and then touch [POI].
2 Touch [Around entered address].
Searching for and selecting a location
En
45
Chapter
03
Searching for and selecting a location