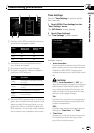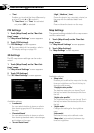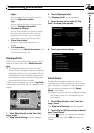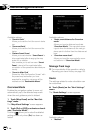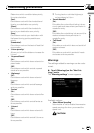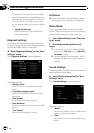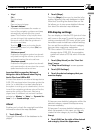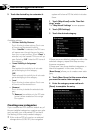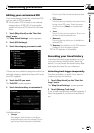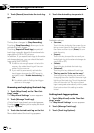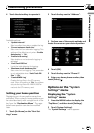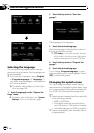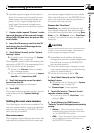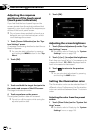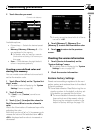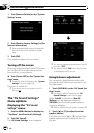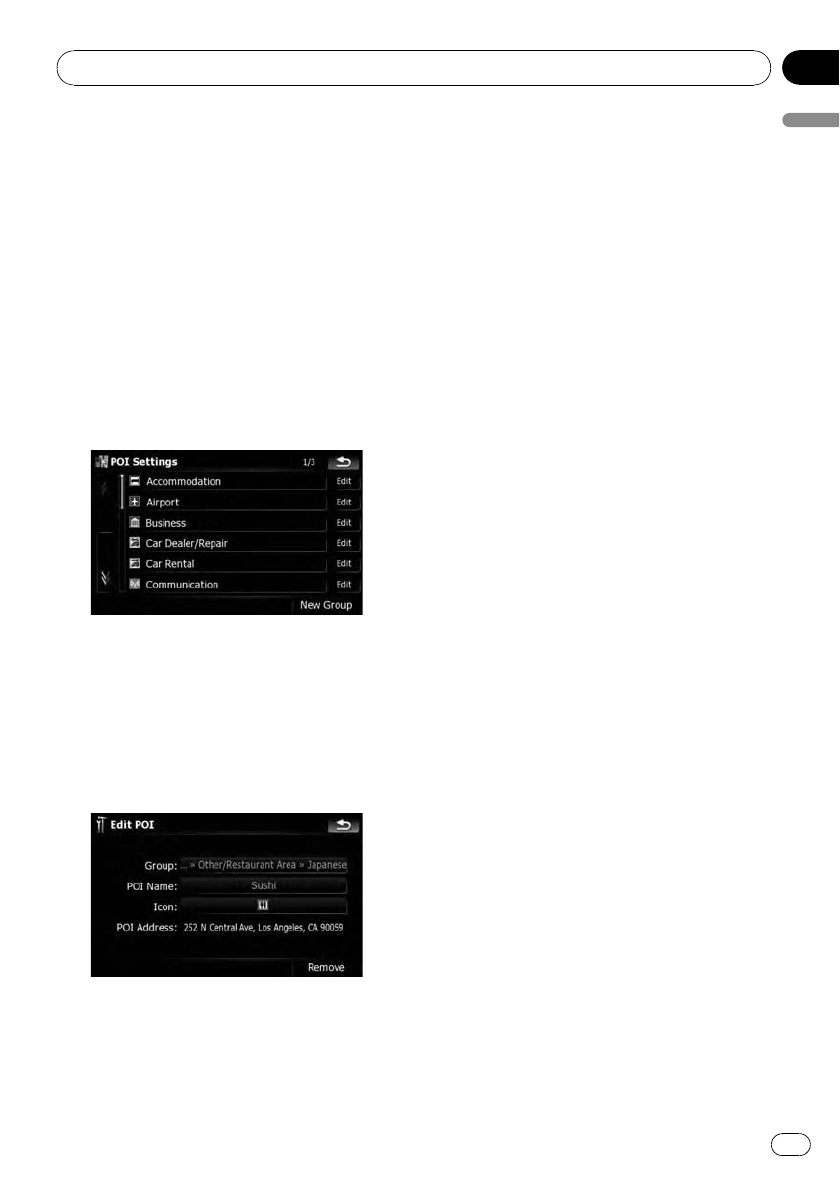
Editing your customized POI
If you have already stored the customized POI,
you can edit its POI properties.
p If the custom POI is found on an external
storage device (USB, SD), the navigation
system will show a POI list which includes
them.
1 Touch [Map Visual] on the “Navi Set-
tings” menu.
The “Map Visual Settings” screen appears.
2 Touch [POI Settings].
3 Touch the category you want to edit.
If there are more detailed categories within the
selected category, repeat this step until the de-
sired POI appears.
4 Touch the POI you want.
The “Edit POI” screen appears.
5 Touch the desired key to customize it.
Available options;
! “Group:”
The category that the item currently se-
lected belongs to can be changed. Touch-
ing the key shows the options available.
Touchone of them to set the desired cate-
gory.
! “POI Name:”
Touchingthe key displays the screen for en-
tering a new POI name. Enter the name
and then touch [Done] to complete the
entry.
! “Icon:”
Touchthis key to show options. Touch one
of them to set the desired icon.
! [Remove]:
Touchingthe key allows you to delete the
selected POI.
p [Remove] is available only for POIs that are
created on this navigation system.
p The POI address is not editable.
Recording your travel history
Activating the track logger enables you to re-
cord your driving history (called “track log”
below). You can review the travel history later
and replay the travel for your reference.
Activating track logger temporarily
One-time activation is useful if you want to
create a log only for that trip.
1 Touch [Map Visual] on the “Navi Set-
tings” menu.
The “Map Visual Settings” screen appears.
2 Touch [Manage Track Logs].
A list of track logs already recorded appears. A
blank list appears if you have not recorded it
yet.
Customizing preferences
En
153
Chapter
25
Customizing preferences