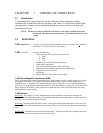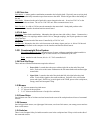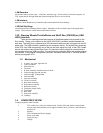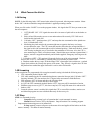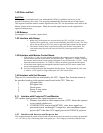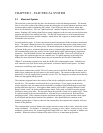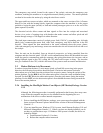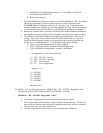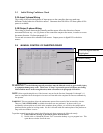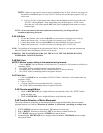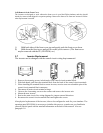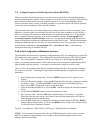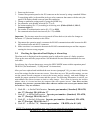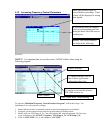c. Install Microsoft Management Console 1.2 (run iMMC.exe from the
MFMotion distribution CD).
d. Reboot the computer.
3. Install the MFMotion package (run Setup.exe from the distribution CD). The default
choices are appropriate for most systems. However, electric machines select
CUSTOM, deselect Hydraulic system by “X” out drive type. Certain third party
software packages are installed as part of this installation; if any ask for the computer
to be rebooted, answer NO and allow the full MFMotion installation to complete.
4. Reboot the computer (this is generally advisable because the MFMotion installation
also installs third-party packages that if updating your system may require a reboot).
5. The MFMotion installation installs default registry settings that are valid only for
testing. They do not actively allow the motion platform to be driven. You must
install the default registry settings for the particular type of motion platform and
product you are installing this for. To install the default registry settings:
a. Open a Command Prompt window. (DOS window)
b. Type “CD\Program Files\Common Files\MaxFlight “enter”
c. Type “MFMotion<configuration><product>-RegUpdate”
“<configuration>” is one of the following
(1) -ME MC3628 / Electric
(2) -MH MC3628 / Hydraulic
(3) -GE Galil /Electric
(4) -TC Test Configuration
“<product >” is:
(1) -MT3000
(2) –MT3000
(3) –MT3000
(4) –CR2502
(5) –MT3000
and press Enter.
EXAMPLE; If you would type and enter “MFMOTION -ME -MT3000 -RegUpdate” this
would be for an Electric MT3000 with an MC3628 adapter. (Coaster)
MFMotion –ME -MT3000 -RegUpdate “enter”
6. A message will appear on the screen confirming the registry update.
7. You can reload the default registry setting using this method any time. Do not load
them while the Motion system software is running because they will be overwritten
with the old values when the software ends.
8. The MaxFlight Motion COM objects are now installed and configured.