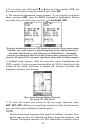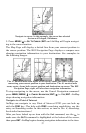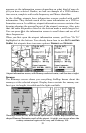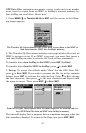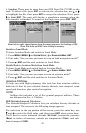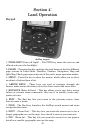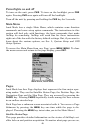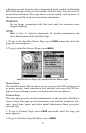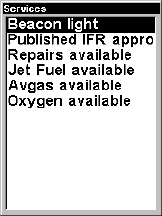
40
At the runways screen you can press ← or → to cycle through the air-
port's runways. In the previous image, you can see we've selected 18L,
so all of the information shown refers to that particular runway.
The previous images show not only the information available on this
screen, but also the Runway Extension feature. To turn on a runway ex-
tension, use ← or → to select the desired runway, then make sure the
box at the bottom of the screen says "Extend" next to the runway name.
(As long as we have sufficient information about it in our database, Air-
Map can display a runway extension for any runway.) Press
ENT and the
runways screen will go away, returning you to the airport information
screen. Now you can press
EXIT to see the runway extension on the map.
Runway extensions are meant to serve as visual references to help you
orient the plane as you approach an airport for a landing. The exten-
sion appears as a fan-shape, with its tip pointing directly to the foot of
the runway you're approaching. This allows you to navigate toward the
wider end of the fan, so once you turn down the extension you can eas-
ily judge how far you've got to touch-down.
To turn off an airport extension, press
MENU|↓ to CLEAR RUNWAY EXT.
Services
The Services screen shows you all of the published services available at
the selected airport. You can press ↑ or ↓ to scroll through the listed
items, in case the list runs past the bottom of the screen.
Airport Services screen for KTUL (Tulsa International).
Transfer Custom Maps and GPS Data Files
Custom maps work only from the MMC card or SDC card. When a card
containing a Custom Map File is loaded into the unit, AirMap auto-
matically loads the map into memory when the unit is turned on.
Instructions for copying Custom Map Files to an MMC are contained in
the instruction manual for your MMC card reader and MapCreate 6
software. For instructions on inserting an MMC into AirMap, see Sec.
2, Installation/Accessories.