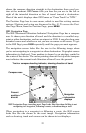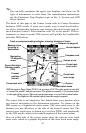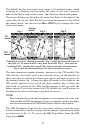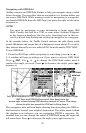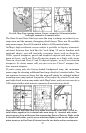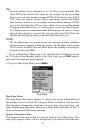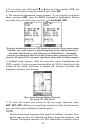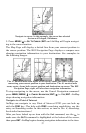30
way position information listed in our database. Then, when you press
PAGE from the Map Page, it will switch to a split map, showing your
current position in the top map, and a zoomed view of the destination
airport in the bottom map. Both maps are always in "Track Up" mode.
There are several unique features built into the Airport Orientation
Page. You will notice in the following image that we have added four
customizable information displays on the left side of your position map.
The default options are intended to help in navigating to a landing.
In fact, everything about this page is intended to help you navigate to a
landing. The top position map is locked so that it will always show your
location relative to the destination airport. It is permanently in auto zoom,
so it will zoom in or out to keep you and the airport both on the screen.
The bottom airport map is not locked. You can scroll the cursor to look for
obstructions or known landmarks on the map. You can zoom it in or out to
get better detail or wider perspective. And, like the Map Page, pressing
EXIT will snap the map back to its starting point – but now it returns to
center on the airport, so you can always easily check your approach.
The Airport Orientation Page, showing an approach to Tulsa International Airport.
We've done everything we could with AirMap to make it a powerful
navigation tool, but also to keep it simple to use. Sometimes describing
all of the options AirMap contains can make it sound hard to use, but
it's really not!
The following page contains a 12-step quick reference for the most basic
aviation GPS operations. If for some reason you don't want to carry the
manual with you as you practice with the AirMap, you might consider
photocopying this quick reference page and tucking it into your pocket
or flight bag.