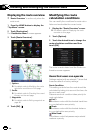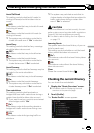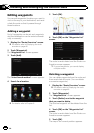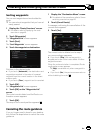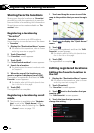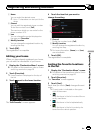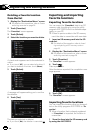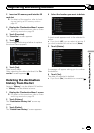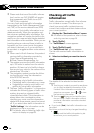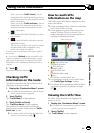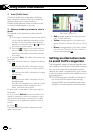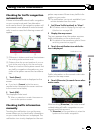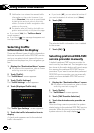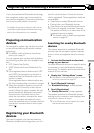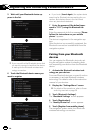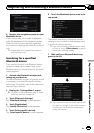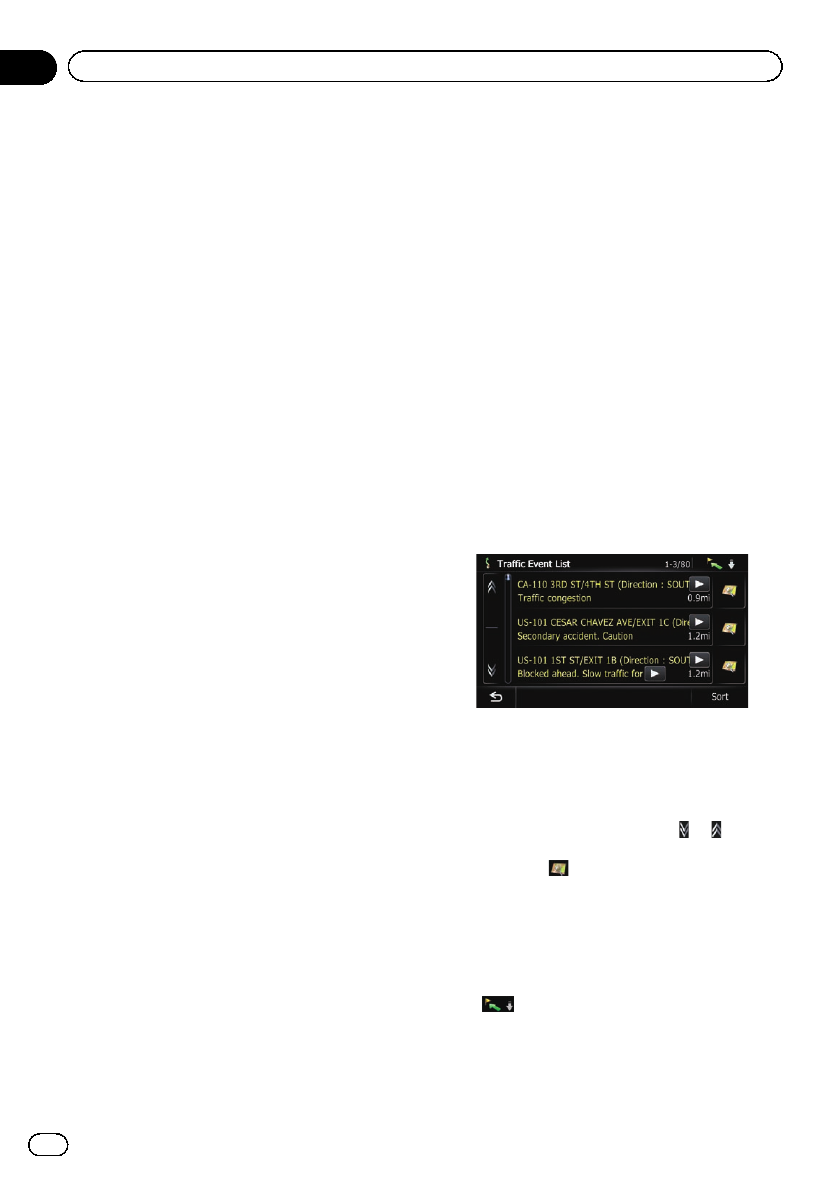
p Please note that use of the traffic informa-
tion function on AVIC-X940BTwill require
that a separately sold Traffic tuner (ND-
TMC10) be connected.
You can check real-time traffic information
transmitted by the Traffic Management Chan-
nel (TMC) of the receive data services (RDS)
on the screen. Such traffic information is up-
dated periodically. When the navigation sys-
tem receives updated traffic information, the
navigation system will overlay the traffic infor-
mation on your map and also display detailed
text information when available. When you are
traveling along a route and there is traffic in-
formation on your current route, the system
will detect it and ask you if you would like to
be rerouted, or suggest another route automa-
tically.
p When used in North America, this product
receives traffic information provided by
Clear Channel Broadcasting, Inc.
© Clear Channel Broadcasting, Inc.
p The system acquires the traffic information
up to 100 miles in radius from the vehicle
position. (If there is a lot of traffic informa-
tion around your vehicle, the radius will be
shorter than 100 miles.)
p The navigation system provides the follow-
ing functions by using the information
from RDS-TMC service:
! Displaying a list of traffic information
! Displaying traffic information on a map
! Suggesting a route to avoid traffic con-
gestion by using traffic information
p The term “traffic congestion” in this section
indicates the following types of traffic infor-
mation: stop and go, stopped traffic,
closed/blocked roads. This information is
always taken into consideration when
checking your route, and the information
related with these events cannot be turned
off. If you select other traffic information in
“Traffic Settings”, the information can be
displayed in a list or on a map.
= For details, refer to Selecting traffic infor-
mation to display on page 58.
Checking all traffic
information
Traffic information except traffic flow informa-
tion is listed on screen. This allows you to
check how many traffic incidents have oc-
curred, their location and their distance from
your current position.
1 Display the “Destination Menu” screen.
= For detailsof theoperations, refer to Screen
switching overview on page 26.
2 Touch [Traffic].
The “Traffic Menu” screen appears.
3 Touch [Traffic Events].
The “Traffic Event List” screen appears.
The list with received traffic information is
shown.
4 Select an incident you want to view in
detail.
The details of the selected incident are dis-
played.
p Touching an incidentyou want to see allows
you to view the detailed information of the
incident. If the information cannot be dis-
played on one screen, touch
or to view
the remaining information.
p Touching
allows you to check the loca-
tion on a map. (Traffic information without
positional information cannot be checked
on a map.)
# If you touch [Sort], the trafficinformation can
be sorted.
Each time you touch the key changes the setting.
!
:
You can sort the trafficinformation by dis-
tance from your current position.
En
54
Chapter
10
Using traffic information