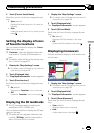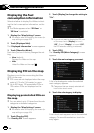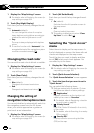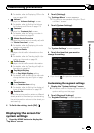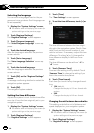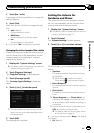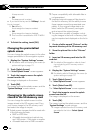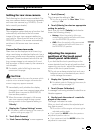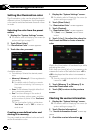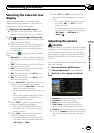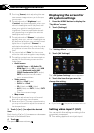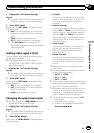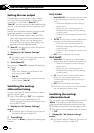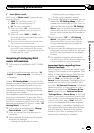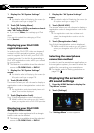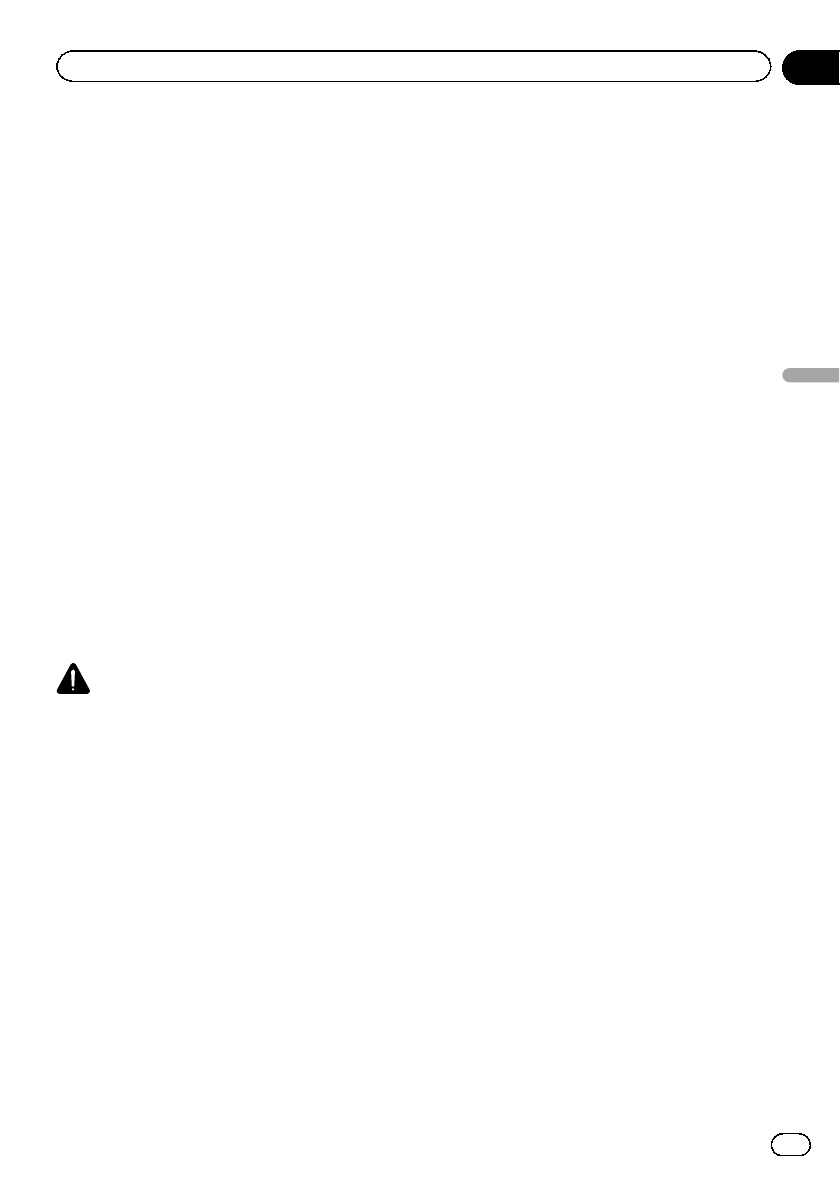
Setting for rear view camera
The following two functions are available. The
rear view camera feature requires a separately
sold rear view camera (e.g. ND-BC5). (For de-
tails, consult your dealer.)
Rear view camera
The navigation system features a function that
automatically switches to the full-screen
image of the rear view camera installed on
your vehicle. When the shift lever is in the RE-
VERSE (R) position, the screen automatically
switches to full-screen rear view camera
image.
Camera for Rear view mode
Rear view can be displayed at all times (e.g.
when monitoring an attached trailer, etc.) as a
split screen where map information is partially
displayed. Please be aware that with this set-
ting, camera image is not resized to fit, and
that a portion of what is seen by the camera is
not viewable.
= For details, refer to Setting for rear view
camera on this page.
CAUTION
Pioneer recommends the use of a camera which
outputs mirror reversed images, otherwise the
screen image may appear reversed.
p Immediately verify whether the display
changes to a rear view camera image when
the shift lever is moved to REVERSE (R)
from another position.
p When the screen changes to full-screen
rear view camera image during normal
driving, switch to the opposite setting in
“Polarity”.
1 Display the “System Settings” screen.
= For details,refer to Displaying the screen for
system settings on page 171.
2 Touch [Back Camera].
The “Back Camera Settings” screen appears.
3 Touch [Camera].
This changes the setting to “On”.
p You can only switch to “Rear View” if this
setting is “On”.
4 Touch [Polarity] to select an appropriate
setting for polarity.
Each time you touch [Polarity] switches be-
tween the following polarity:
! Battery: When the polarity of the con-
nected lead is positive while the shift lever
is in the REVERSE (R) position
! GND: When the polarity of the connected
lead is negative while the shift leveris in
the REVERSE (R) position
Adjusting the response
positions of the touch panel
(touch panel calibration)
If you feel that the touch panel keys on the
screen deviate from the actual positions that
respond to your touch, adjust the response po-
sitions of the touch panel screen.
p Do not use a sharp pointed tool such as a
ballpoint pen or a mechanical pen, which
could damage the screen.
1 Display the “System Settings” screen.
= For details,refer to Displaying the screen for
system settings on page 171.
2 Touch [Screen Calibration].
A message confirming whether to start the ca-
libration appears.
3 Gently touch the center of + mark dis-
played on the screen.
The target indicates the order.
After you touch all marks, the adjusted posi-
tion data is saved.
p Do not turn off theengine while saving the
adjusted position data.
# If you press the MODEbutton, the previous
adjustment position returns.
# If you press and holdthe MODE button, the
adjustment is canceled.
En
175
Chapter
31
Customizing preferences
Customizing preferences