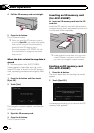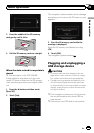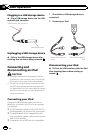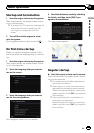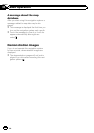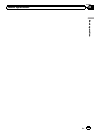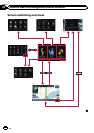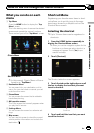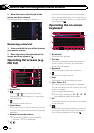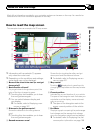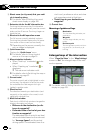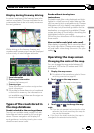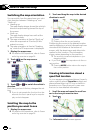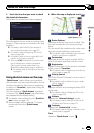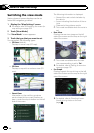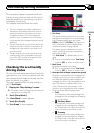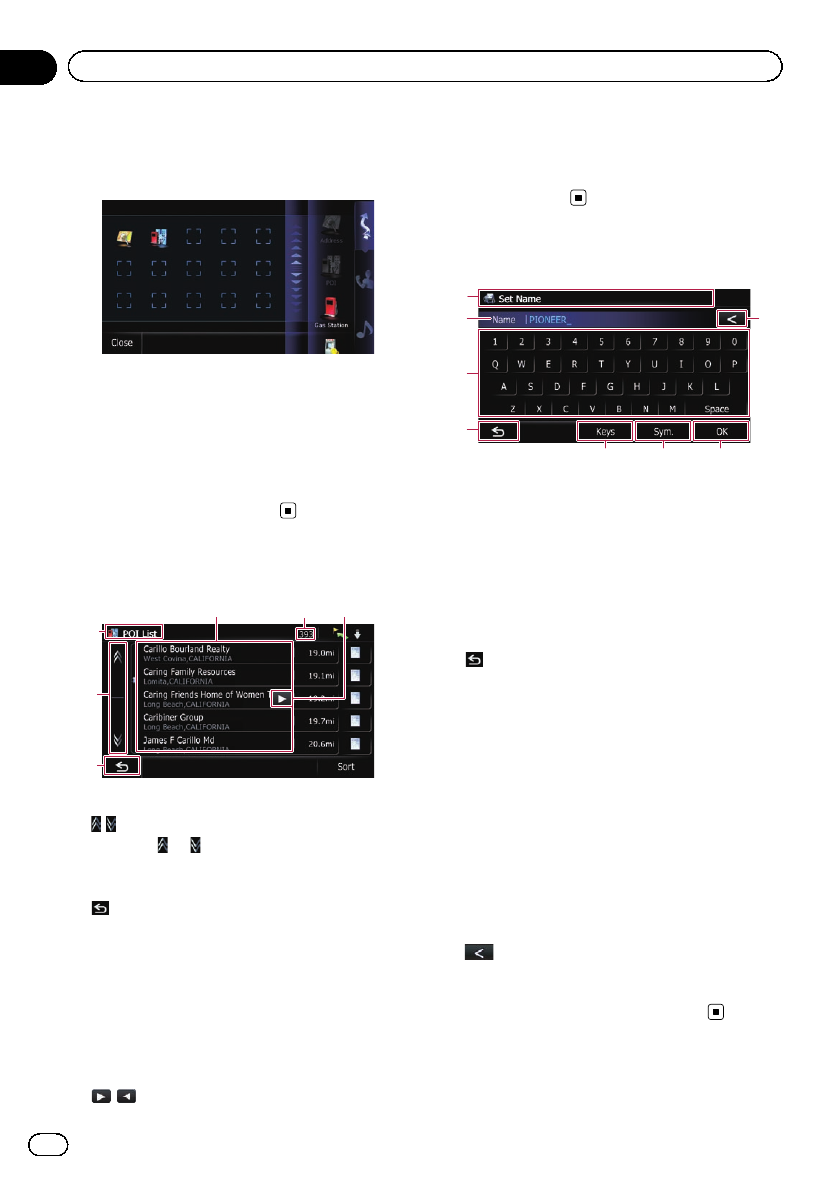
5 Move the icon to the left side of the
screen, and then release it.
The selected item is added to shortcut.
Removing a shortcut
1 Touch and hold the icon of the shortcut
you want to remove.
2 Move the icon to the right side of the
screen, and then release it.
Operating list screens (e.g.
POI list)
1
54
2
3
6
1 Screen title
2
Touching or onthe scroll bar scrolls
through the list and allows you to viewthe re-
maining items.
3
The previous screen returns.
4 Listed items
Touching an item on the list allows you to nar-
row down the options and proceed to the next
operation.
5 Number of possible choices
p If there are 10000 or more possible
choices, “**** ” is displayed.
6
If all of thecharacters cannot be displayed
within the displayed area, touching the key to
the right of the itemallows you to see remain-
ing characters.
Operating the on-screen
keyboard
1
4
3
5 76
2
8
1 Screen title
The screen title appears.
2 Textbox
Displays the characters that are entered. If
there is no text in the box,an informative
guide with text appears.
3 Keyboard
Touch the keys to enter the characters.
4
The previous screen returns.
5 Keys
Switches the on-screen keyboard layout.
6 Sym., Others, 0-9
You can enter other characters of alphabet.
You can also enter text withmarks such as [&]
or [+] or numbers.
Touch to toggle the selection.
p Even if you use any of “A”, “Ä”, “Å”, “Æ”,
the displayed result is the same.
7 OK
Confirms the entry and allows you to proceed
to the next step.
8
Deletes the input text one letter at a time,be-
ginning at the end of thetext. Continuing to
touch the key deletes all of thetext.
En
28
Chapter
03
How to use the navigation menu screens