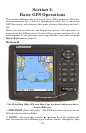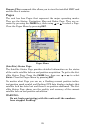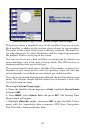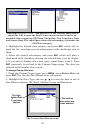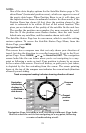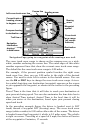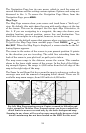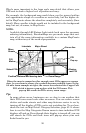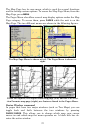30
Highlight PRESS ENT TO ADD… and press ENT in the Overlay Data Shown
menu (far left) to open the Data Viewer menu (center) with five ex-
pandable data categories: GPS Data, Navigation, Trip Calculator, Time
and Sensor Data. The right figure shows the subcategory list under the
GPS Data category.
4. Highlight the desired data category and press ENT, which will ex-
pand the list, revealing several subcategories with checkboxes next to
them.
5. Select the desired subcategory and press
ENT, which will place a
checkmark in the checkbox, showing the selected data is set for display.
6. If you want to display other data types, repeat Steps 4 and 5. Press
EXIT repeatedly to get back to the Custom Gauges page. The data you
selected will be displayed on-screen.
To change Overlay Data size:
1. From the Custom Gauges page, press MENU, select OVERLAY DATA and
press
ENT. The Overlay Data Shown menu will appear.
2. Highlight the Data Type and use ← → to resize the data to one of
four different options: Off, Small, Medium, Large and Enormous.
The Overlay Data Shown menu.
The medium
size option has
been selected.
The high-
lighted Data
Type being
resized.