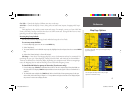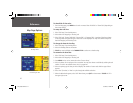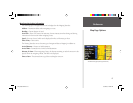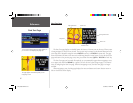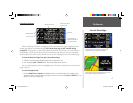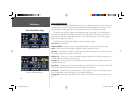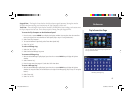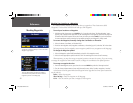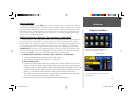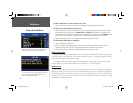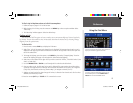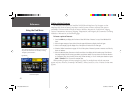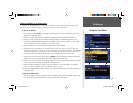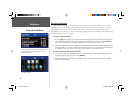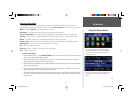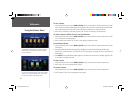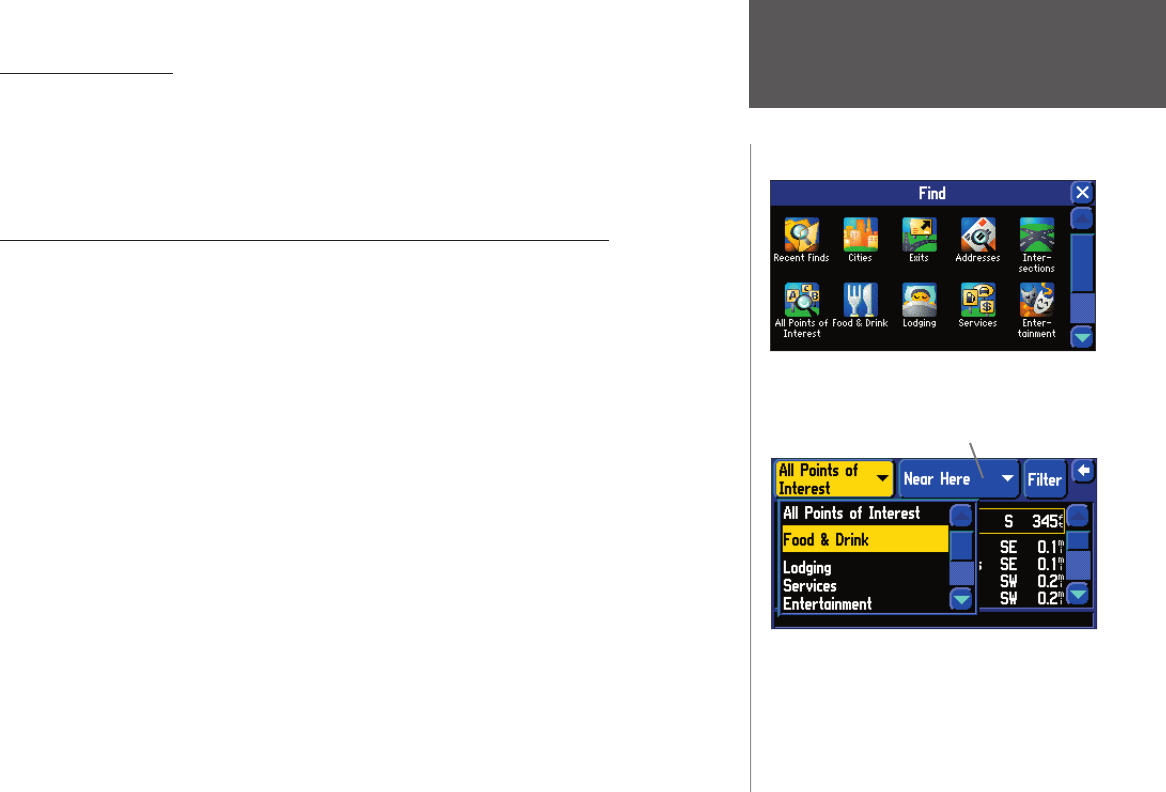
Reference
21
Using the Find Menu
You can use the unit or remote FIND key to search for Waypoints, Cities, or Exits that are included in
the StreetPilot 2610/2650 basemap. In addition, if you are using City Navigator map data, you can search
for Points of Interest, Addresses, or Intersections (you must have the CF data card with map data loaded
inserted in the unit to use these functions). Your current location is normally used as the reference point
for the ‘Nearest’, ‘Distance’, and ‘Direction’ features. However, if you are using the panning arrow (Map
Pointer), it is used as the reference point.
Finding Items ‘By Name’, ‘Near Here’, ‘Near <map item>’, or ‘Near Other’
Personal Waypoints, Cities, and Points of Interest on the Find menu can be viewed in four formats, ‘By
Name’ (a list of every item available for a category), ‘Near Here’ (a list of only those items for a category
that are nearby), ‘Near <map item>’ (position of the Map Pointer or fi nal destination if navigating a route),
or ‘Near Other’ (a list of items near a certain point on the map or set of coordinates). The Find Nearest
lists (nearest businesses, cities, waypoints and exits) update continuously. Highlighting an item with the
THUMB STICK allows you to scroll through and select any of the nearest items listed and it also freezes
the list in its current order. To remove the highlight and resume continuous searching for nearest items,
press the remote QUIT key. You may also fi lter search items using letters or numbers.
To switch between ‘By Name’, ‘Near Here’, ‘Near <map item>’, or ‘Near Other’:
1. Select the Find Near button (located between title and ‘Filter’ button.
2. Select ‘By Name’, ‘Near Here’, ‘Near <map item>’, or ‘Near Other’.
To fi nd an item by name:
1. If ‘By Name’ has previously been chosen, select the ‘Spell’ button. The fi rst character in the name fi eld
at the top of the page is selected. Begin entering the name of the item you want, using the method for
entering each letter or number described on page 4. Letters entered inthe top fi eld appear in white, while
possible fi nd result suggestions appear in grey. If you see the remaining letters in grey you wish to use,
select the ‘>’ arrow until the name is spelled out in white or the search results are less than 5.
2. The number of matches appears in the corner as you enter letters and numbers and turns green when
there are 5 or less matches found. Select ‘OK’ to see the results list.
3. Select the item you want from the list to display the information page for the item.
The Find menu uses the built-in basemap and
optional City Navigator CD Map Data.
You can fi nd items by name or search for nearby
items by category.
Using the Find Menu
‘Find Near’ Button
2610_2650 OM.indd 21 8/1/2003, 4:15:53 PM