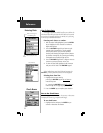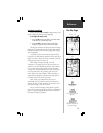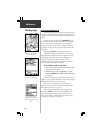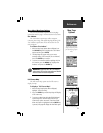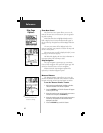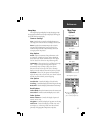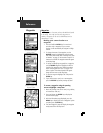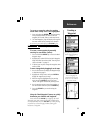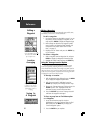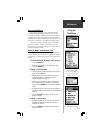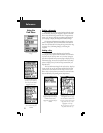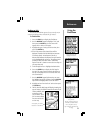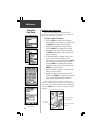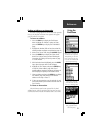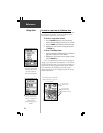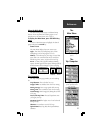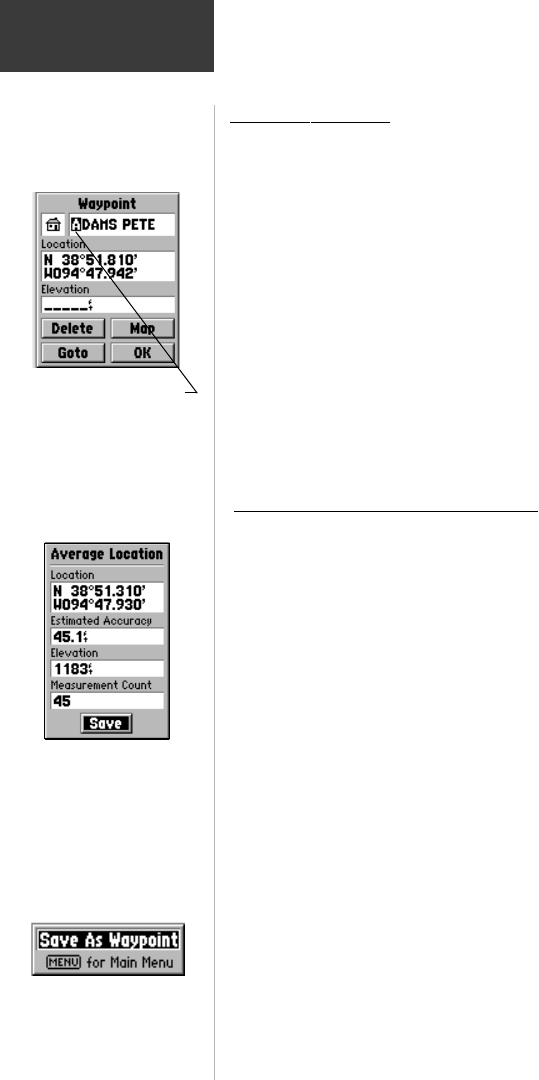
20
Reference
Editing a
Waypoint
Use the ROCKER keypad to
enter data and the ENTER
key to confirm entries.
Editing a Waypoint
A waypoint can be edited to change the map symbol, name,
coordinates, or elevation. It can also be deleted.
To edit a waypoint:
1. Use the Find feature as described on page 21 or use
the panning arrow to highlight a waypoint on the
map and press ENTER to display the Waypoint Page.
2. Make changes as desired to the waypoint symbol,
name, location, and elevation fields following the
instructions in the section titled “How To Enter
Data” on page 12.
3. Highlight the ‘OK’ button and press the ENTER key
to save changes.
To delete a waypoint:
1. Select a waypoint from the Waypoints List and press
ENTER to display the Waypoint Information Page.
2. Highlight the ‘Delete’ button and press the ENTER key.
Using the ‘Average Location’ Option
You can average location calculations to create a more
accurate waypoint by reducing the effects of GPS location
errors. Remember that when you average a waypoint from the
Waypoint List or create a new waypoint without actually being
at the site of the waypoint, the location for that waypoint will
be changed to your current GPS location.
To Average a Location:
1. With the Waypoint Page displayed, press the MENU
key to display the Waypoint Option Menu.
2. With ‘Average Location’ highlighted, press the
ENTER key to display the ‘Average Location’ Page.
3. Observe the ‘Estimated Accuracy’ field and press the
ENTER key with ‘Save’ highlighted when the
estimated accuracy reaches the desired value.
4. Press the ESCAPE key to cancel ‘Average Location’
and leave the waypoint unchanged.
Waypoints can be averaged
to produce a more accurate
location. Best results require
approximately an hour of
averaging.
Location
Averaging
‘Save As Waypoint’ Option
To Save any map item or Find Menu option
as a Waypoint:
1. Access the information page for that item
(highlighted on the map or selected from the Find
Menu) and press the MENU key to display the
‘Save As Waypoint’ option.
2. Press the ENTER key to complete.
Saving As
A Waypoint