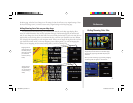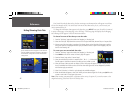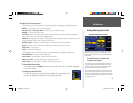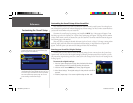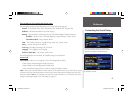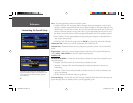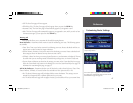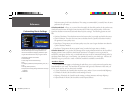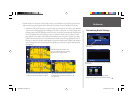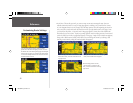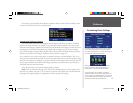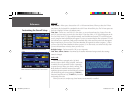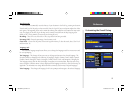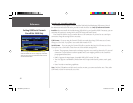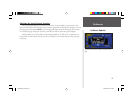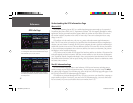Reference
49
• Custom Avoids: You can create a list of roads or areas you would like to avoid. Select Custom Avoids
and an Avoid List page will appear. Select Add Avoid. From there, choose Avoid Road or Avoid Area.
• Avoid Road: Choose this option if you want to map out a few sections of a road or even an entire
road to avoid. A Map page appears, enabling you to mark a “start point” on a road. Simply move
the map pointer onto the beginning section of a road you wish to avoid and touch the check box
in the top right-hand corner of the page. Once you touch the check box, an “end point” Map
page appears. Notice that a blue thumb tack has marked your “start point.” Position your map
pointer onto the end section of a road and touch the check box in the top right-hand corner of
the page. A map of the avoided roads appears, along with a default name (usually street names).
You can change this name by touching it and entering a new name by using the mini keyboard
that appears.
Place the map pointer over the “start
point” as shown at left. Then, touch the
check box in the top right corner.
Once you touch the check box in the top right
corner, a blue thumb tack marker will appear.
Move the map pointer over the “end point” as
shown above. Then, touch the check box in the
top right corner.
Customizing Route Settings
Select Add Avoid, and an Add Avoid page will appear,
shown below.
Select Custom Avoids to display the Avoid List page,
shown below.
You can opt to avoid parts of roads (or entire
roads), or you can block out entire areas to avoid.
190-00342-00_0A.indd 49 4/13/2004, 9:57:14 AM