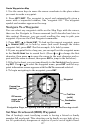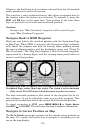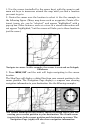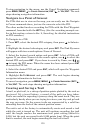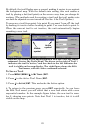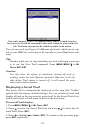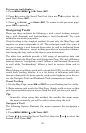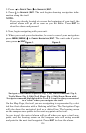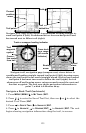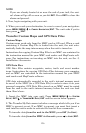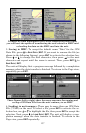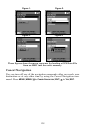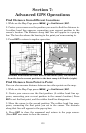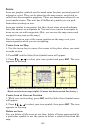133
To turn on trail display:
1. Press
MENU|MENU|↓ to MY TRAILS|ENT.
2. Press ↓ to enter the Saved Trail list, then use ↑ ↓ to select the de-
sired Trail Name|
ENT.
3. Press ↓ to
ACTIVE|→ to VISIBLE|ENT. To return to the previous page,
press
EXIT repeatedly.
Navigating Trails
There are three methods for following a trail: visual trailing, navigat-
ing a trail (forward) and backtracking a trail (backward). Try each
method to see which you prefer.
Visual trailing is the simplest method. It uses only the Map Page and
requires no menu commands at all. The technique works the same if
you are running a trail forward (from start to end) or backward (from
end to start.) However, visual trailing provides no navigation informa-
tion during the trip, such as the time to your destination.
The other two methods provide a full range of navigation data and
work with both the Map Page and Navigation Page. The only difference
between them is "navigating a trail" follows a trail forward (from start
to end) while "backtracking" follows a trail in reverse (from end to
start.)
When hiking at walking speed with a hand-held GPS, we often just use
visual back trailing because it is a bit better at following each little
turn on a foot path. At faster speeds, such as the highway or on the wa-
ter, the Navigate Trail and Backtrack Trail commands are handy.
Visual Trailing
1. On the Map Page, zoom (
ZIN or ZOUT) so your flashing trail is visible.
2. Begin moving and watch the Map Page. Simply walk or steer so that
your current position arrow traces along the trail you have just made.
Tip:
Generally, when using this method, the smaller the zoom range,
the more accurately you will be able to steer along the trail.
Navigate a Trail
The following figures illustrate the menu sequence for navigating a
trail.
1. Press
MENU|MENU|↓ to MY TRAILS|ENT.
2. Press ↓|↓ to enter the Saved Trail list, then use ↑ or ↓ to select the
desired Trail Name|
ENT.