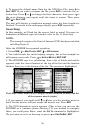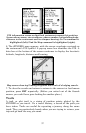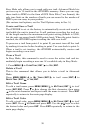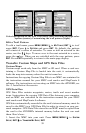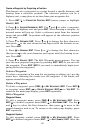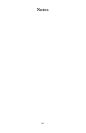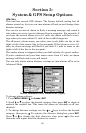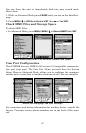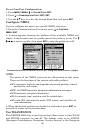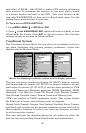62
Create a Waypoint by Projecting a Position
This feature sets a waypoint at a point located a specific distance and
bearing from a reference position. The reference position can be a
highway exit, a map place or an item from your waypoints list.
1. Press
ENT|↓ to PROJECTED POSITION|ENT|(cursor jumps to highlight
CREATE)|ENT.
2. Press ↓ to
CHOOSE REFERENCE|ENT. Use ↑ and ↓ to select a waypoint,
map place or highway exit and press
ENT. After choosing a category, its
internal menu will pop up. Select a reference point from the internal
menu and press
ENT. Its position will appear as the reference position
on the map.
3. Press ↑ to
DISTANCE|ENT. Press ↑ or ↓ to change the first character,
then press → to the next character and repeat until the distance is cor-
rect. Press
ENT.
4. Press ↑ to
BEARING|ENT. Press ↑ or ↓ to change the first character,
then press → to the next character and repeat until the bearing is cor-
rect. Press
ENT.
5. Press ↑ to
PROJECT|ENT. The Edit Waypoint menu appears. You can
save the new projected waypoint by pressing
EXIT|EXIT or you can edit
the waypoint. (Press
EXIT|ENT if you want to immediately begin navi-
gating to the new waypoint.)
Select a Waypoint
To select a waypoint on the map (for navigating or editing, etc.) use the
arrow keys, centering the cursor over the waypoint. A red border will
appear around the waypoint.
Delete a Waypoint
To delete a waypoint, press
FIND|↓ to MY WAYPOINTS|ENT. Press ENT|↓
to waypoint name|
ENT|→ to DELETE WAYPOINT|ENT|← to YES|ENT. To
return to the main page display, press
EXIT repeatedly.
Edit a Waypoint
Waypoint Name
To edit a waypoint name, press FIND ↓ to MY WAYPOINTS|ENT. Press
ENT|↓ to desired waypoint name|ENT|→ to EDIT NAME|ENT. Use the ↑
and ↓ keys to select the first character, then press → to move to the
second character and so on. To return to the main page display, press
EXIT repeatedly.
Waypoint Symbol
To edit waypoint symbol, press FIND|↓ to MY WAYPOINTS|ENT. Press
ENT|↓ to desired waypoint name|ENT|→ to EDIT SYMBOL|ENT. After the