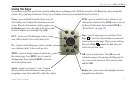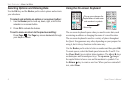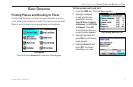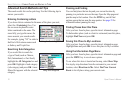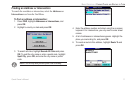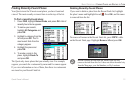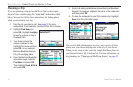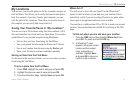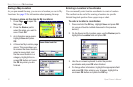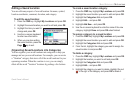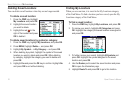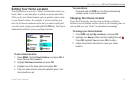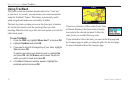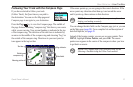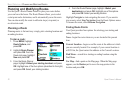Quest Owner’s Manual 15
BASIC OPERATION > MY LOCATIONS
My Locations
You can save your favorite places to the My Locations category of
the Find Menu. This allows you to easily find your favorite places
later. For example, if you have found a great campsite, you can
save the place to My Locations. Then when you want to return to
the campsite, you can easily find it and route to it.
Saving Your Favorite Places in “My Locations”
You can save up to 500 locations using four basic methods. All of
the saved locations stay stored until you delete them. You can also
upload them to your personal computer using MapSource.
• Save an item you have found using the Find Menu.
• Save your present location using the Where Am I? feature.
• Save a new location from the map using the Rocker pad.
• Enter a new location’s position coordinates manually.
Saving an Item from the Find Menu
As discussed in the previous sections, you can save items you have
found using the Find Menu.
To save a place from the Find Menu:
1. Press FIND. Highlight the search category and press OK.
2. Highlight the place you want to save and press OK.
3. From the information page, highlight Save and press OK.
Where Am I?
You will never be lost with your Quest! Use the Where Am I?
feature to find out where you are and save your location. This is
particularly useful if you are traveling off road or any place where
street signs or navigational markers are not available.
You must have a valid position (2D or 3D) fix to mark your present
location. You can determine the satellite fix by looking at the GPS
page.
To find out where you are and save your location:
1. Press the FIND key and then highlight Where Am I? and
press OK. Or, press and hold the OK key.
2. A Where Am I? page
appears, listing your current
location and the nearest
major intersections, if
available. Highlight Save
and press OK to save your
location to My Locations.