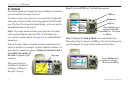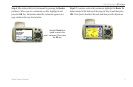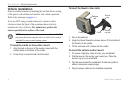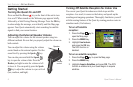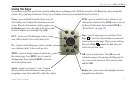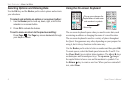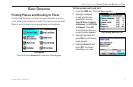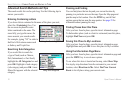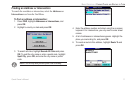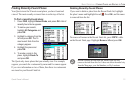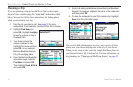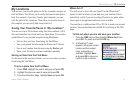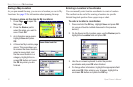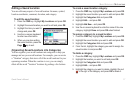10 Quest Owner’s Manual
BASIC OPERATION > FINDING PLACES AND ROUTING TO THEM
Advanced Search Methods and Tips
The search results list can be quite long. Use the following tips to
narrow your results.
Entering Containing Letters
If you know letters contained in the name of the place you seek,
select the <Containing> box. Use
the on-screen keyboard to enter
letters contained in the name. The
more fully you type the name, the
more accurate your search results.
For example, typing “SU” in order to
find Sun’s Deli returns names such
as Subway and Tropik Sun.
Searching Sub-Categories
If you would like to search for
a type of food (such as Chinese,
Deli, International, or Fast Food),
highlight the All Categories box and
press OK. Highlight a food category
(sub-category) and press OK. A new
filtered list appears with the selected
category.
Panning and Finding
You can find places that are beyond your current location by
panning to a particular area on the map. Open the Map page and
pan the map to the location. Press the FIND key, and all find
options appear that are near the map pointer. See page 29 for
information about panning the map.
Finding Places Near this Place
After you have found a place, open the item’s information page.
To find another place (such as a hotel or restaurant) near this place,
highlight Find Near and press OK.
Saving this Place to My Locations
After you have found a place, open the item’s information page.
Highlight Save and press OK to save this place to My Locations.
Using the Information Page Menu
After you have found a place, open the item’s information page and
press the MENU key to reveal more options.
To see where this item is located on the map, select
Show Map.
For step-by-step directions from the restaurant to your current
location, select Directions to Me. Select Find Near Current
Route to list all places along your current route.
Using the Containing Field
Using Sub-Categories