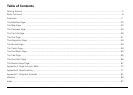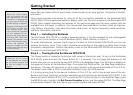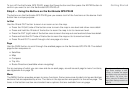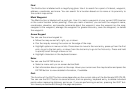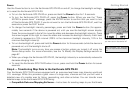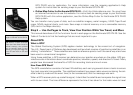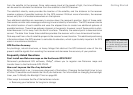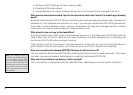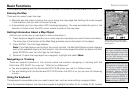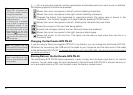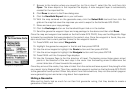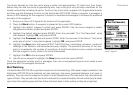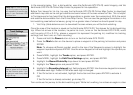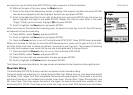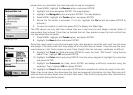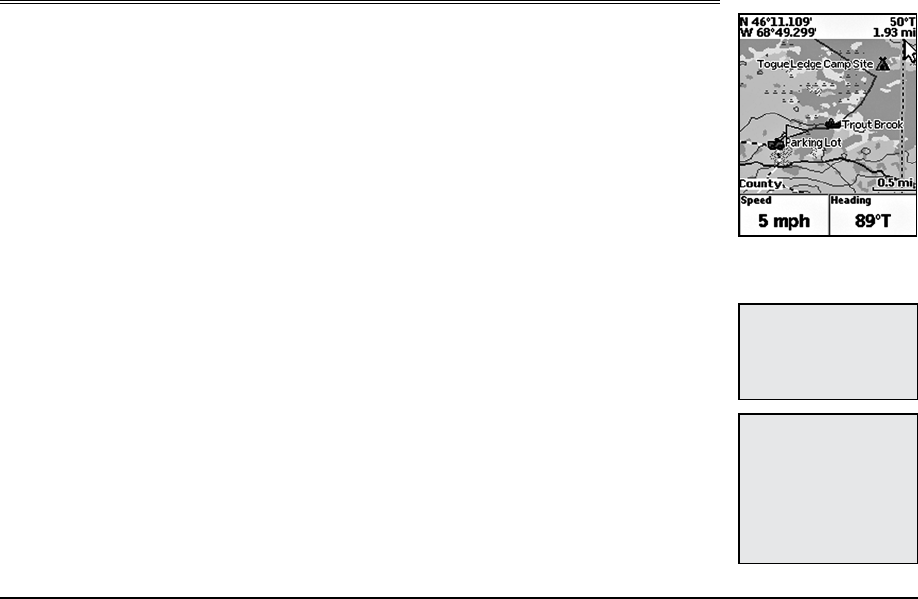
9
Basic Functions
This chapter provides descriptions for some of the basic functions of the Earthmate GPS PN-20.
Panning the Map
There are two ways to pan the map:
• Manuallypanthemapbyplacingthecursoralongthemapedgeandholdingthearrowkeypad
in the direction that you want to move the map.
• AutomaticallypanthemapwhenGPStracking/navigating.Themapautomaticallypansinthe
direction of travel when the GPS cursor travels outside of the map area.
Getting Information About a Map Object
Position your cursor over a map object to learn more about it.
1. Press the arrow keypad to position your cursor over the map object you want to learn more about.
The status bar at the bottom of the Map Page provides name information for the object.
2. Press ENTER. The Info Page displays.
Note: If multiple objects are found at the cursor location, the Multiple Objects screen displays
each of the available objects at that location. Use the arrow keypad to select an object and then
press ENTER to view the Info Page for that object.
3. Optional: To save the map object as a waypoint, highlight and select Mark.
Navigating vs. Tracking
There are several instances in this manual where we mention navigating or tracking with the
Earthmate GPS PN-20. You may ask, “What’s the difference?”
• Youarenavigating with the Earthmate GPS PN-20 when you use it to follow a route.
• Youaretracking with the Earthmate GPS PN-20 when the GPS is on, but you are not following
a route.
Using the Keyboard
The keyboard is accessible when you need to enter text, such as when editing a waypoint label.
Once the keyboard displays, use the arrow keypad to highlight the letter (A–Z), number (0–9), symbol
Basic Functions
Note: Manually panning the
mapwhen simulating naviga-
tionorplayingbackatrackwill
changethefocusofthemap
fromyourGPSlocationtothe
manuallypannedlocation.
Note:Onceyouhavemarkeda
mapobjectasawaypoint,you
canedit the waypoint details
(by highlighting the waypoint
information, pressing ENTER
and thenmodifying theinfor-
mation),viewitbyhighlighting
ViewandpressingENTER,or
create aroute byhighlighting
Route andpressingENTER.
Moveyourcursortotheedge
ofthescreentopanthemapin
thatdirection