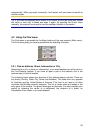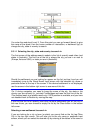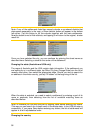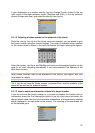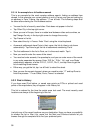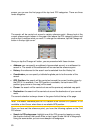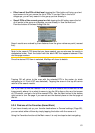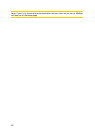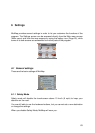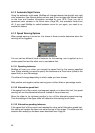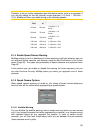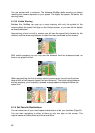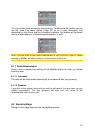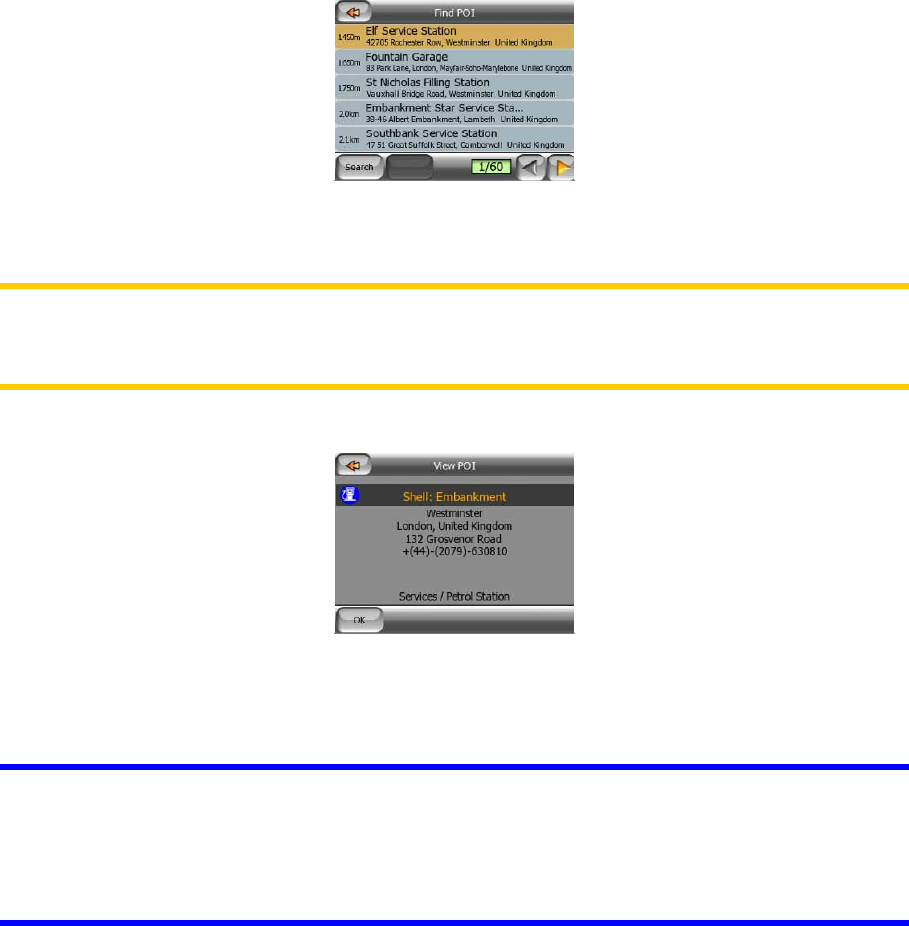
61
• Filter from all the POIs of that level: tapping the Filter button will bring up a text
input screen to let you narrow the list of POIs. If you tap Filter in the list of
subgroups, you will only search in the group you are already in.
• See all POIs of the current group in a list: tapping the All button opens the list
of all points in the group or subgroup you are already in. Use the Next and
Previous buttons to browse through the list.
Search results are ordered by their distance from the given reference point (nearest
first).
Note: In the case of POI items that you have created, you can also see the results in
alphabetical order. Push the button with the label ABC that appears between Filter
and the page number.
Once the desired POI item is selected, MioMap will show its details.
Tapping OK will return to the map with the selected POI in the center (or starts
navigating to it if Find & GO was selected). Tapping the arrow in the top left corner
returns to the search results.
Tip: If you want to find the nearest POIs, or if you are close to one of them but do not
know exactly where it is or what its name is, tap the All button on the very first screen
of POI search, and get a list of the nearest POIs. Use the Next button in the bottom
right corner to turn the page if you cannot see the desired place on the first page of
the list.
5.3.5 Find one of the Favorites (Home/Work)
If you have already set up your favorite destinations in General settings (Page 66),
you can select either of them by simply tapping the button with the name on it.
Using the Favorites function at the Main menu it is only two taps to start navigating.