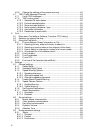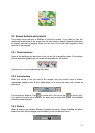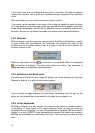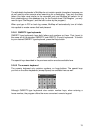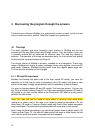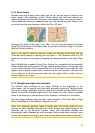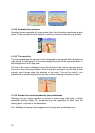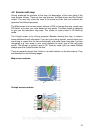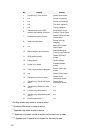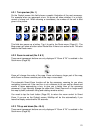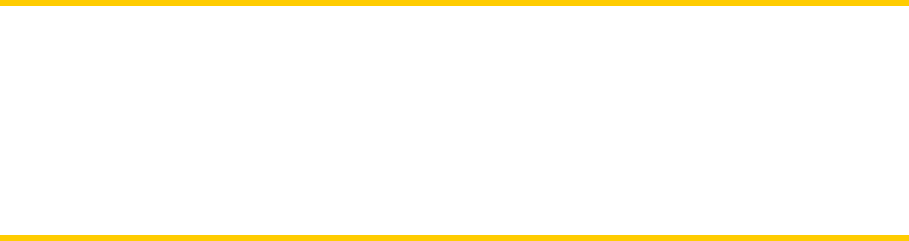
14
4 Discovering the program through the screens
The best way to discover MioMap is to explore each screen in detail, and to find out
how to move from one to another. Read this chapter for a guided tour.
4.1 The map
The most important and most frequently used screens of MioMap are the two
screens with the map (Map screen and Cockpit screen). They are similar in look and
in possible controls but are optimized for different uses. The map they display is
common. The elements of the map are described here. For the controls and special
functions of the two map screens see Page 19.
The current version of MioMap is primarily intended for land navigation. That is why
maps in MioMap look similar to paper roadmaps (when using daytime colors and 2D
map mode). However, MioMap provides much more than regular paper maps can.
The look and the contents can be changed.
4.1.1 2D and 3D map views
Besides the classical top down view of the map (called 2D mode), you have the
possibility to tilt the map to have a perspective view (3D mode) that gives a view
similar to that seen through the windscreen with the possibility to see far ahead.
It is easy to change between 2D and 3D modes. You have two options. You can use
the Tilt up and down buttons (Page 21) to tilt the map seamlessly between 2D and all
3D angles, or you can use the switch in the Quick menu (3D Map) to quickly switch
between the two modes.
Note: You may find that 2D mode is more useful in North-up Map mode when
looking for a certain part of the map or an object to select as destination. On the
other hand, 3D mode in Track-up Cockpit mode with Smart Zoom makes navigation
very comfortable. The description of these modes will come later in this manual.
Note: Using the Advanced settings, you can force Cockpit mode to always start in 3D
Track-up view (Page 73). You can still rotate and tilt the maps in either mode, but the
next time you enter this screen, the preset look will reappear.