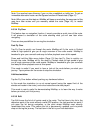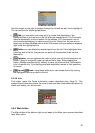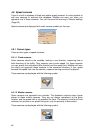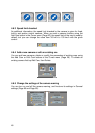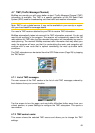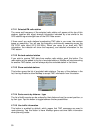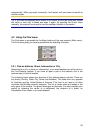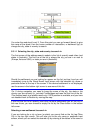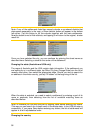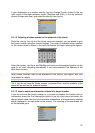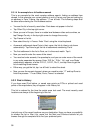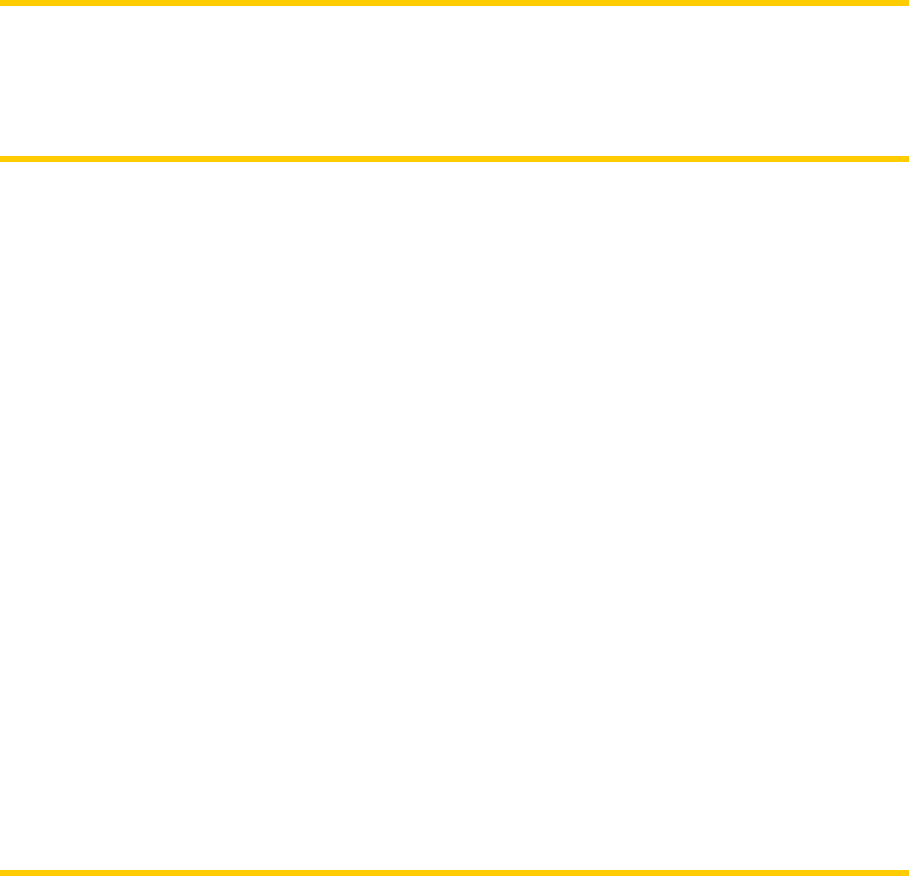
52
5 Find
One of the most frequently used functions of MioMap is selecting the destination.
Once you have the destination, you can start navigating. Getting to this point should
be as fast as possible. MioMap provides you with a versatile search engine designed
to find your chosen destination after only a few taps on the screen.
Note: If you select a location in any part of the Find system, you will normally drop
back to the map screen, where you will have several possible actions (set as start,
set as destination, add as via, continue route with, mark with a pin, or add as a POI
item). However, if you enter the Find system from the Main Menu, MioMap will
immediately put you into Cockpit mode and start navigation.
5.1 Main menu Find buttons (Address, Favorites, POI, History)
As just mentioned, the fastest way to find your destination and start navigating is to
start from the Main Menu (Main menu) with one of the Address, Favorites, POI or
History buttons. These will put you on the respective Find screen, and as soon as
you pick a destination, MioMap will immediately show the Cockpit screen and start
navigation. This means that if you plan your route to one of your Favorite
destinations, you only need two taps (e.g. Favorites then Home) to start navigating.
You will find similar buttons in the Find menu (Page 53) accessible from the map
screens. Activated from the map screens, they will only move the cursor to the
desired location, but will not directly initiate navigation.
5.2 Selection by tapping the map
It is also very easy to set your destination using the map. Just browse to your
desired destination on the map, tap it, and the Cursor menu with the possible actions
will then open automatically.
Note: When appearing automatically, the Cursor menu remains open for a few
seconds only. If you decide not to choose any of the actions listed, the menu closes