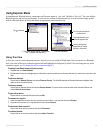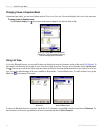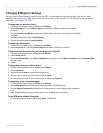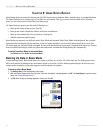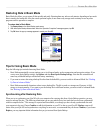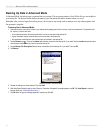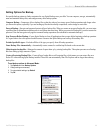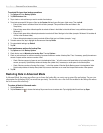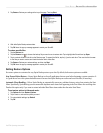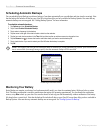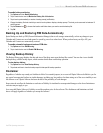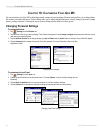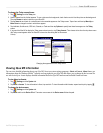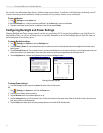57iQue
®
M5 Operating Instructions
SPRITE BACKUP > RESTORING DATA IN ADVANCED MODE
3. Tap Restore. Review your settings at the top of the page. Then tap Start.
Restoring files in Advanced Mode.
4. Wait while Sprite Backup restores data.
5. Tap
OK when the pop-up message appears to restart your iQue M5.
To restore specific files:
1. Tap the Restore tab.
2. Tap the Browse icon to choose the backup file you want to use to restore data. Tap to highlight the file and then tap Open.
3. Tap to uncheck all items in the list on the Restore page. To expand the file list, tap the [+] next to each item. Then use the list to browse
to the files you want to restore and check the boxes next to those files.
4. Tap Restore. Review your restore settings, and then tap Start.
5. Tap OK when the pop-up message appears to restart your iQue M5.
Setting Restore Options
Set restore options to customize the way Sprite Backup restores your data. By default, both restore options are enabled:
Stop Process Before Restore—
Causes Sprite Backup to close all applications that are open before beginning a restore operation. It
is a good idea to leave this option checked because it ensures that Sprite Backup can restore and overwrite files (if necessary).
Automatic Menu Handling—Allows Sprite Backup to automatically correct any problems that may arise when restoring the Start
Menu. Specifically, Sprite Backup prevents unmovable duplicate menu items from appearing in the Start Menu after restoring data.
Deselect this option only if you want to restore individual Start Menu items rather than the entire Start Menu.
To set restore options in Advanced mode:
1. Tap Options and then Restore Options.
2. Tap to check or uncheck the options you want.
3. To restore default settings, tap Default.
4. Tap OK.