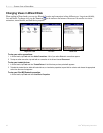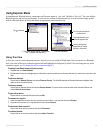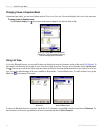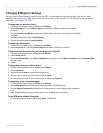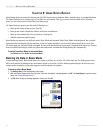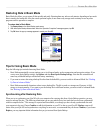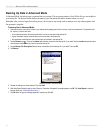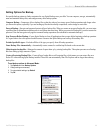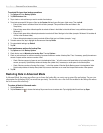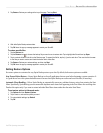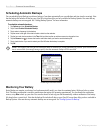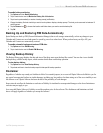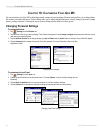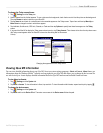56 iQue
®
M5 Operating Instructions
SPRITE BACKUP > RESTORING DATA IN ADVANCED MODE
To exclude file types from backup operations:
1. Tap Options and then Backup Options.
2. Tap Edit Exclusion List....
3. Tap to check or uncheck items you want to exclude from backups.
4. To exclude more specific file types or files, tap the Custom field and type a file type or folder name. Then tap Add.
• Enter a folder name to exclude all items in that folder (example: \Temp excludes all files and folders in the
Temp folder).
• Enter a folder name with a wildcard specifier to exclude all items in that folder but include all items in any subfolders (example:
\Windows\*.*).
• Enter a folder name with a wildcard plus extension to exclude all files of that type in the folder (example: \Windows\*.dll excludes all
.dll files in the Windows folder).
• Enter a wildcard plus extension name to exclude all files of that type in all folders (example: *.msg).
5. To delete custom files, tap to highlight the file name and then tap Delete.
6. To restore default settings, tap Default.
7. Tap OK.
To set maintenance options for backup files:
1. Tap Options and then Backup Options.
2. Check the box next to Maintain prior backup files. Then tap Options....
3. Check or uncheck boxes for maximum amount of space and maximum number of backup files. Then, if necessary, specify the maximum
amount of space and the maximum number of files.
• Check “Maximum amount of space to use in the destination folder...” to limit the amount of space taken up by backup files to the
amount you specify. Sprite Backup deletes old backup files (oldest first) if necessary to create space for new backup files.
• Check “Maximum number of backup files to keep...” to limit the number of files that Sprite Backup saves in the destination folder.
Sprite backup deletes old backup files (oldest first) to ensure that there are no more than the specified number of files present.
4. Tap OK.
Restoring Data in Advanced Mode
In Advanced Mode, the restore page allows you to choose the backup file you want to use to restore files and settings. You can view
a description for the backup file if you entered one previously. You can also view a list of all files included in the backup file and use
the list to restore files selectively.
To restore all data in Advanced mode:
1. Tap the Restore tab.
2. Tap the Browse icon to choose the backup file you want to use to restore data. Tap to highlight the file and then tap Open.