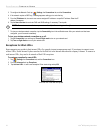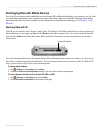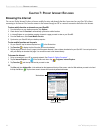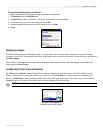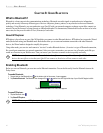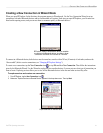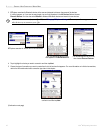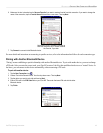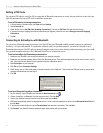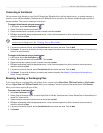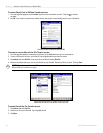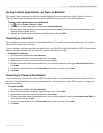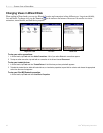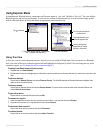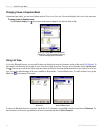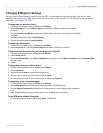44 iQue
®
M5 Operating Instructions
BLUETOOTH > CREATING A NEW CONNECTION IN WIZARD MODE
Setting a PIN Code
You can set a PIN code for your iQue M5 to ensure that all Bluetooth connections are secure. Anyone who tries to pair with your
iQue M5 must enter the correct PIN code to establish a connection.
To set a PIN code for incoming connections:
1. In Wizard mode or Standard mode, tap Tools and then Settings.
2. Tap the Security tab.
3. Check the box next to Use PIN Code (Incoming Connections). Then tap the PIN Code field and enter a PIN code.
4. If you want to encrypt outgoing connections (connections you originate), check the box next to Encrypt Link on All Outgoing
Connections.
5. Tap OK.
Connecting to ActiveSync
®
with Bluetooth
You can set up a Bluetooth connection between your iQue M5 and your Bluetooth-enabled personal computer to synchronize
wirelessly—no Sync cradle needed. To synchronize wirelessly with your personal computer, you must have already set up a
Partnership between your iQue M5 and your personal computer, and you must have already synchronized using your Sync cradle.
Your personal computer must also offer a Bluetooth Serial Port as a connection service.
To set up ActiveSync for Bluetooth synchronization:
1. Make sure your iQue M5 is not currently connected to your personal computer.
2. Make sure your personal computer offers a Serial Port Bluetooth service. Then determine what serial port the service is set to use (for
help, refer to the Owner’s Manual for your personal computer or Bluetooth device).
3. Open ActiveSync on your computer.
4. Click File and then Connection Settings.
5. Check the box next to “Allow serial cable or infrared connection to this COM port.” Then choose the COM port used by your personal
computer’s Bluetooth service (see Step 2).
6. Click OK.
To set up a Bluetooth ActiveSync connection:
1. On your iQue M5, open BTExplorer and then tap the New Connection icon .
2. Choose “ActiveSync via Bluetooth” from the drop-down menu. Then tap Next.
3. Choose your personal computer from the list of devices and then tap Next.
4. BTExplorer automatically selects the appropriate service. If a list of services appears for a device, choose Bluetooth Serial Port and
then tap Next.
5. If you want to rename the favorite, tap the Favorite Name field and enter a new name. Then tap Next.
6. Tap Connect. Your iQue M5 should automatically begin synchronizing with your computer.