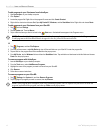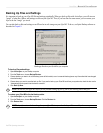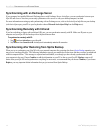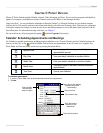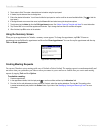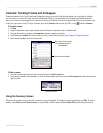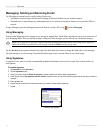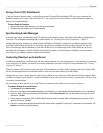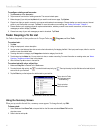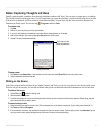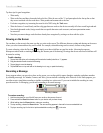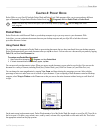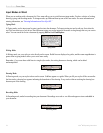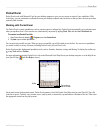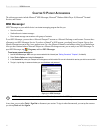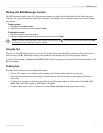20 iQue
®
M5 Operating Instructions
POCKET OUTLOOK > TASKS
To configure existing e-mail accounts:
1. Tap Accounts and then Accounts....
2. Tap an account from the list of existing accounts. The account wizard opens.
3. Make changes (if you wish) and tap Next until you reach the mail servers page. Tap Options.
4. Choose how often you want to connect to your server and download new messages. Choose whether you want to use your Internet
profile or your Work profile to connect. Tap Next. For more information on connecting, see “Getting Connected,” Chapter 6.
5. Choose whether your outgoing mail server requires authentication, whether you want to use secure connections, and how many
messages you want to display. Tap Next.
6. Choose how many of your mail messages you want to download. Tap Finish.
Tasks: Keeping a To Do List
Use Tasks to keep track of what you have to do. To open Tasks, tap , Programs, and then Tasks.
To create a task:
1. Tap New.
2. Using the input panel, enter a description.
3. You can enter a start date and due date or enter other information by first tapping the field. If the input panel is open, hide it or use the
scrollbar to see all available fields.
4. To assign the task to a category, tap Categories and select a category from the list.
5. To add notes, tap the Notes tab. You can enter text, draw, or create a recording. For more information on creating notes, see “Notes:
Capturing Thoughts and Ideas” later in this chapter.
6. When finished, tap ok to return to the task list.
To create a task with only a subject line:
1. Make sure Entry Bar is checked on the Tools menu.
2. To make this task high priority, tap
. To make this task low priority, tap . Then tap the entry bar (the field above the task list) and
enter a title for your new task.
3. Tap the Enter key on the keyboard to add the task to your task list.
Tap to return to Tasks
list (tasks are saved
automatically).
Tap each field to enter task information.
Tap to set a due
date for the task.
Using the Summary Screen
When you tap a task in the task list, a summary screen appears. To change the task, tap Edit.
To beam a task:
1. Select Tools and then Beam Task, or tap and hold on the file name and select Beam File from the
drop-down menu.
2. Select a device and tap ok.