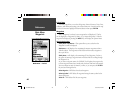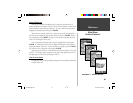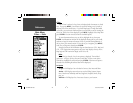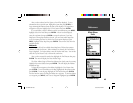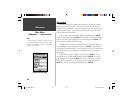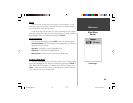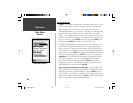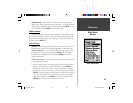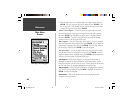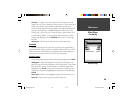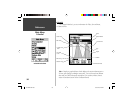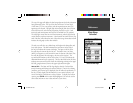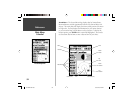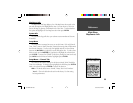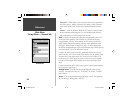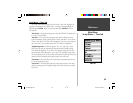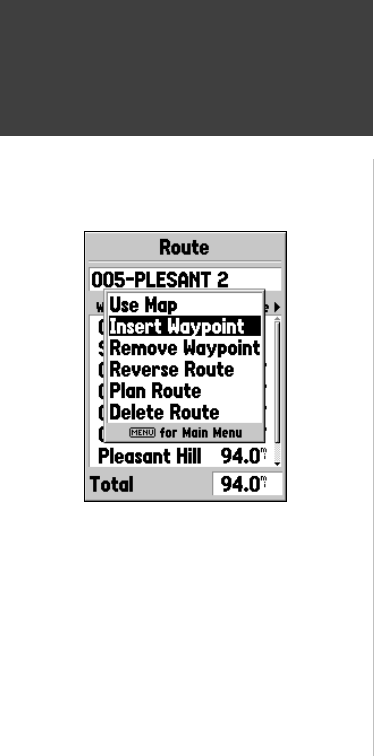
48
Getting Started
48
Reference
2. Place the Map Pointer over a location that is not a Map Feature then press
ENTER. The New waypoint Page will be displayed, press ENTER to save
the new waypoint. Place the Map Pointer over the route leg that you want
to insert the waypoint into then press ENTER.
‘Remove’ a Point or Waypoint —
To remove a point or waypoint from the route,
place the Map Pointer over the point or waypoint that you want to remove
then press ENTER, this will display an options menu. Highlight ‘Remove’
then press ENTER. The point or waypoint will be removed and the Map
Pointer will move to the next point in the route.
‘Move’ a Waypoint —
Only User Waypoints can be moved. To move a waypoint,
place the Map Pointer on the waypoint then press ENTER, this will display an
options menu. Highlight ‘Move’ then press ENTER. Place the Map Pointer at
the desired new location, press ENTER to move the waypoint.
‘Next’ point in Route —
to move the Map Pointer to the next point in the route,
with the Map Pointer on a route point or waypoint, press ENTER. This will
display an options menu. Highlight ‘Next’, press ENTER and the Map Pointer
will move to the next point or waypoint in the route.-
Insert Waypoint —
When ‘Insert Waypoint’ is selected the Points Menu is
displayed (see page 40 for more information on the Points Menu). Select a
point from the menu to insert it into the route. The new point will be inserted
into the route above the waypoint highlighted on the Route Page.
Remove Waypoint —
Will remove the waypoint that is highlighted on the Route
Page. With a waypoint highlighted, press MENU. Highlight ‘Yes’ and press
ENTER to remove the waypoint.
Reverse Route —
Will reverse the direction of the route placing the last
waypoint at the top of the list.
Main Menu
Routes
Inserting a Route Waypoint
190-00230-00.indd 03/15/01, 9:26 AM48