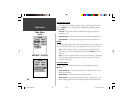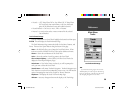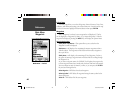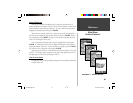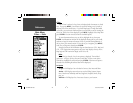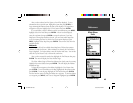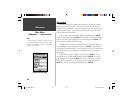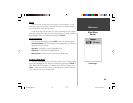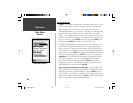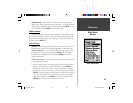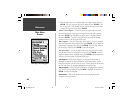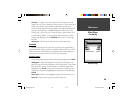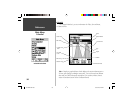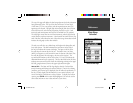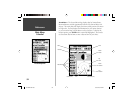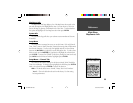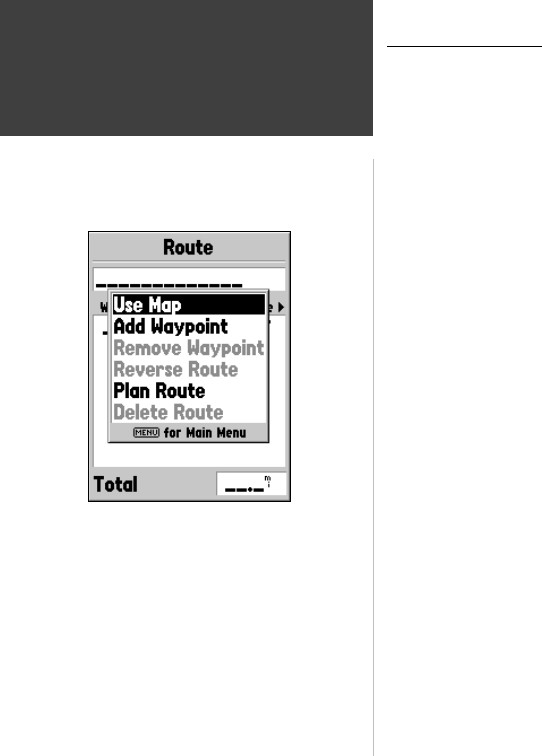
46
Getting Started
46
Reference
Create Route Options
Use Map —
This displays the Map Page with the Map Pointer active. You can
now point at any location or point on the map, and enter it into the route.
When using the Map to create a route, you can select an existing User
Waypoint/Map Feature, or you can create a ‘New’ Waypoint. New Waypoints
are created if you place the Map Pointer on a location that is not a Map
Feature. A “New Waypoint” will be stored in the User Waypoint List and can
be edited as any other User Waypoint. When placing a “New Waypoint” in a
route, you will have to press ENTER to create the waypoint, ENTER to save
the waypoint and ENTER a fi nal time to insert it into the route.
If you place the Map Pointer on a Map Feature (road, park, intersection, etc.)
the GPSMAP 76 will store that location only to the route using the feature
name as a reference. These points are not stored in the User Waypoint List. If
you would like to save a Map Feature Point as a User Waypoint, highlight the
point in the route, press ENTER, this will display an Information Page. With
the Information Page displayed, press MENU and select ‘Save as Waypoint’.
Add Waypoint —
This will display the Points Menu (see page 40 for informa-
tion on the Points Menu). As a note, if you highlight the dashed line in
the waypoint fi eld on the Route Page and press ENTER it is the same as
making this selection. Use the Point Menu to display an Information Page,
then highlight the ‘OK’ Button and press ENTER.
Using a combination of the Map Page and Route Page —
You can create a route
using a combination of the methods described above. Starting with a blank
Route Page, either enter a waypoint manually or press the MENU Key and
select ‘Use Map’. You can select ‘Use Map’ at any time while creating a route.
After you have fi nished using the map, press QUIT to display the Route Page
where you can continue entering waypoints manually.
Create Route Options
Main Menu
Routes
190-00230-00.indd 03/15/01, 9:26 AM46